Cet article vous fournit des instructions détaillées sur la configuration d’un moniteur d’API multi-étapes. Vous y découvrirez comment suivre efficacement vos appels d’API, valider les réponses d’API et personnaliser la configuration du moniteur selon vos besoins de surveillance.
Configurer un moniteur d’API multi-étapes
Voici les principales actions à effectuer pour configurer un moniteur d’API multi-étapes :
-
Ouvrez l’onglet Étapes puis l' éditeur visuel d’étapes, et procédez comme suit :
a. Dans l’onglet Requête, configurez une définition de requête HTTP .
b. (Facultatif) Dans l’onglet Pré-Requête, ajoutez des scripts personnalisés qui s’exécuteront avant d’envoyer la requête HTTP au serveur.
c. Dans l’onglet Réponse, configurez une définition de réponse HTTP.
d. (Facultatif) Dans l’onglet Post-Réponse, ajoutez des scripts personnalisés pour valider la réponse d’API renvoyée par le serveur.
-
Configurez les paramètres généraux selon vos besoins de monitoring :
-
Configurez les fonctions définies par l’utilisateur pour associer des valeurs, utiliser le hachage ou appliquer des expressions régulières.
-
Configurez les variables prédéfinies pour définir les variables à utiliser dans les étapes.
-
Configurez les métriques personnalisées pour suivre les valeurs de la réponse d’API et les surveiller automatiquement.
-
Configurez la protection des données pour sécuriser vos données de surveillance.
-
Configurez les autres paramètres du moniteur, par exemple dans les onglets Checkpoints, Membre de et Autorisations, selon vos besoins de surveillance.
-
Cliquez sur pour confirmer les changements.
Utiliser l’éditeur visuel d’étapes
Une fois votre moniteur créé, vous pouvez utiliser l'éditeur visuel d’étapes dans l’onglet Étapes. Cet éditeur par défaut vous permet de créer et de gérer des scénarios d’API au moyen d’une interface. Vous pouvez aussi saisir du code dans l' éditeur de scripts pour créer et modifier des scénarios d’API en utilisant un script JSON plutôt qu’une interface.
L'éditeur visuel d’étapes vous permet de définir l’appel d’API ou la séquence d’appels d’API que vous voulez suivre. Ces appels sont désignés comme des étapes.
Étapes
Une étape de moniteur correspond à un appel aller-retour à l’API, soit une requête et une réponse. Par défaut, le moniteur d’API multi-étapes contient une étape vide.
La démonstration ci-dessous (en anglais) vous montre à quoi correspondent les étapes et comment les ajouter, les dupliquer, les supprimer et les organiser. Cliquez sur Learn pour découvrir les informations essentielles sur une étape. Des options avancées comme la configuration d’une étape d’attente et l' importation d’une requête cURL sont aussi présentées.
Maintenant que vous savez ce qu’est une étape, vous pouvez explorer plus en détail la phase de configuration d’une étape.
Configurer une étape
Dans chaque étape, vous pouvez définir des conditions spécifiques dans les onglets Requête, Pré-Requête, Réponse et Post-Réponse pour indiquer comment Uptrends doit gérer chaque appel d’API.
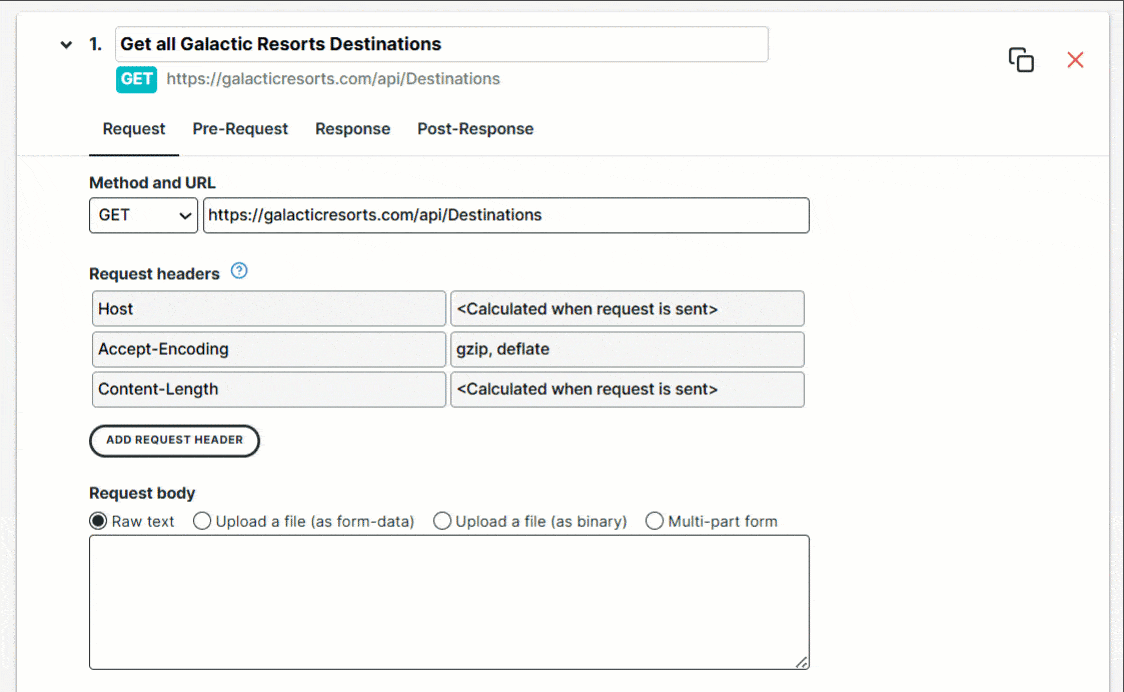
Onglet Requête
Cet onglet vous permet de définir les endpoints de l’API et de spécifier des informations spécifiques pour envoyer une requête au serveur. Pour en savoir plus, vous pouvez lire notre article sur les requêtes.
Onglets Pré-Requête et Post-Réponse
Cet article vous permet de rédiger des scripts personnalisés pour ajouter une logique, effectuer des tests fonctionnels approfondis et gérer des comportements d’API avancés. Pour en savoir plus, vous pouvez lire notre article sur les scripts personnalisés dans les éditeurs de pré-requête et de post-réponse.
Onglet Réponse
Cet onglet vous permet de vérifier la réponse de chaque étape d’API en définissant des assertions, des variables, un nombre maximal de tentatives et d’autres paramètres. Pour en savoir plus, vous pouvez lire notre article sur les réponses.
Configurer une étape d’attente
Lorsque vous ajoutez plusieurs étapes de requête dans votre moniteur, chaque étape s’exécute dès que la précédente est terminée, sans aucun délai. Cette exécution immédiate peut être trop rapide pour certains scénarios.
Imaginons qu’une méthode API lance la génération d’un fichier de rapport. Cet appel lance un processus de backend pour générer le fichier et demande au moniteur d’envoyer une deuxième requête afin de télécharger le nouveau fichier créé. La génération du fichier pouvant prendre une seconde ou deux, le moniteur doit attendre quelques secondes avant d’envoyer la deuxième requête. Si la deuxième requête est envoyée trop tôt, elle échouera car le fichier généré n’est pas encore prêt.
Pour ce scénario, il est important d’attendre avant que la deuxième requête ne soit exécutée. Pour ce faire, vous pouvez insérer une étape d’attente distincte. L’étape d’attente vous permet de spécifier la durée en millisecondes de l’intervalle à respecter avant d’exécuter l’étape suivante. Ce temps d’attente sera inclus dans le temps total pour ce moniteur.
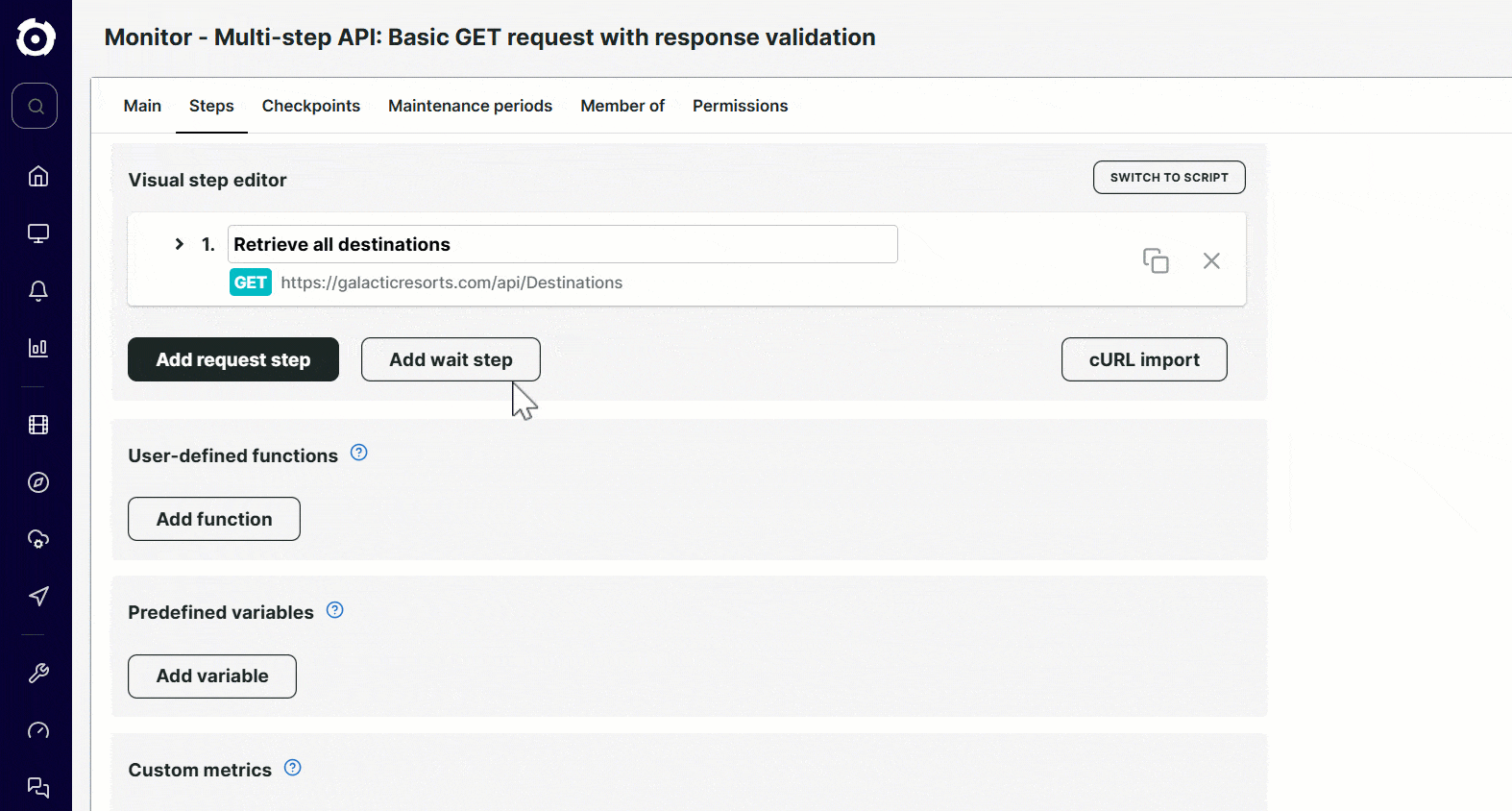
Pour ajouter une étape d’attente :
- Cliquez sur Ajouter une étape d’attente.
- Précisez le temps d’attente en millisecondes. Par exemple, pour attendre 3 secondes, indiquez 3000.
- Si nécessaire, vous pouvez déplacer l’étape d’attente dans votre scénario en utilisant le bouton Déplacer l’étape vers le haut ou Déplacer l’étape vers le bas.
Le temps d’attente est limité à 60 secondes (60 000 millisecondes) car le moniteur n’est pas destiné à surveiller une tâche de longue durée prenant plusieurs minutes ou heures. Si le moniteur dépasse le temps total maximal d’exécution, la vérification s’arrête et un échec est signalé. La durée d’exécution de toutes les étapes de votre moniteur ne doit pas dépasser quatre minutes au total. Si l’exécution prend plus de quatre minutes du début à la fin, la vérification génère une erreur. Dans de tels cas, vous pouvez peut-être répartir vos requêtes entre plusieurs moniteurs.
L’ajout d’étapes d’attente est gratuit, car le coût d’un moniteur API multi-étapes est uniquement basé sur le nombre d’étapes de requêtes. Pour en savoir plus, vous pouvez lire notre article sur le calcul de crédits.
Importer des requêtes cURL
cURL ou Client URL est une option de ligne de commande que vous pouvez utiliser pour effectuer des requêtes HTTP. Vous pouvez importer directement des requêtes cURL dans un moniteur d’API multi-étapes pour créer automatiquement des étapes de moniteur. Chaque instruction cURL générera une étape que vous pourrez examiner et modifier une fois importée.
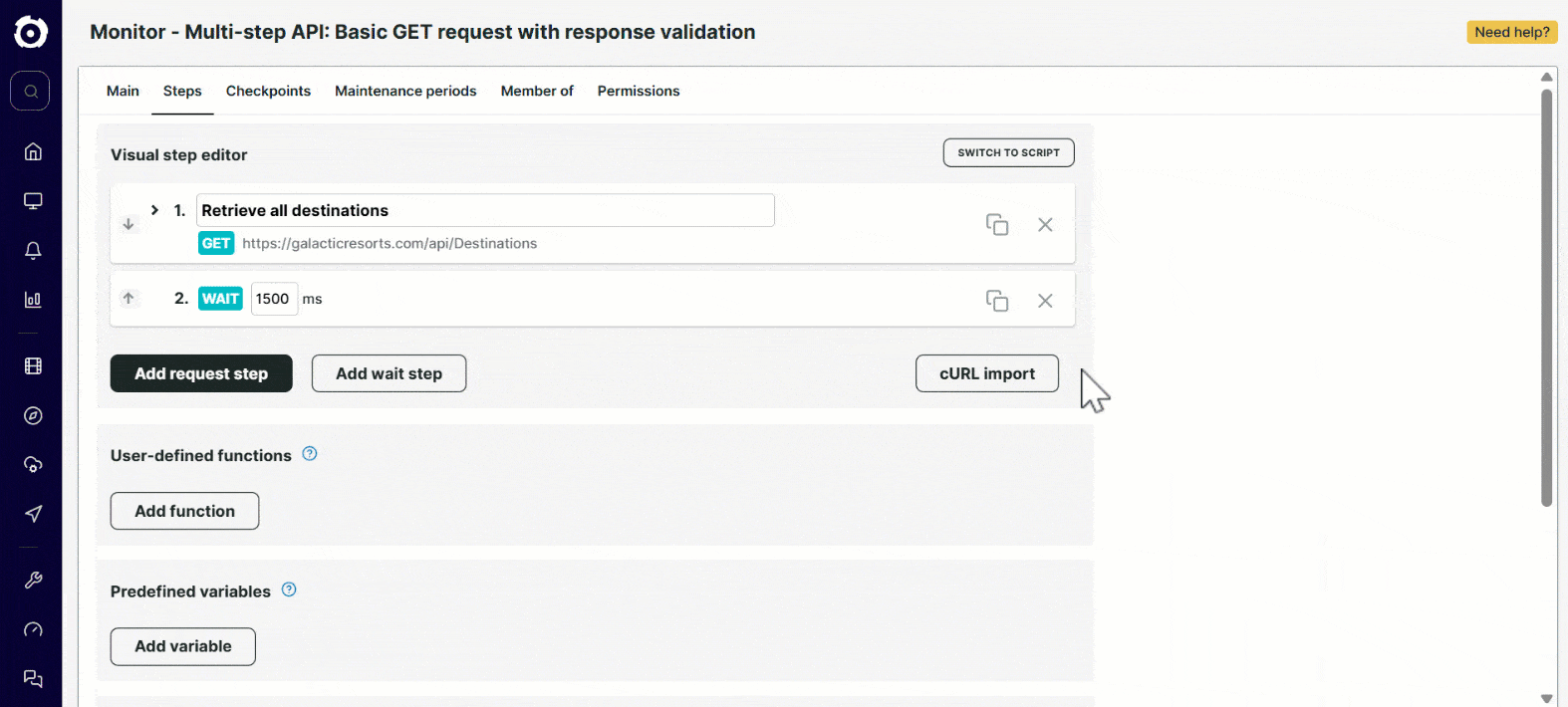
Voici les étapes à suivre pour importer une requête cURL :
- Dans l’onglet Étapes, ouvrez l'éditeur visuel d’étapes et cliquez sur Importation cURL.
- Une fenêtre contextuelle vous fournit les instructions à suivre pour l’importation cURL. Cliquez sur Suivant.
- Copiez la ou les instructions de votre ligne de commande cURL. L’exemple ci-dessous présente une instruction cURL qui crée une réservation sur le site fictif de réservation de séjours galactiques d’Uptrends, GalacticResorts.com.
curl -X POST https://www.galacticresorts.com/api/Reservation -H "Content-Type: application/x-www-form-urlencoded" -u username:password -d "name=Joe&productId=97f8fcc9-11b5-4d86-b208-ccb6d2be35e3&sols=5"
Vous pouvez ajouter plusieurs étapes d’un coup en copiant plusieurs commandes cURL.
- (Facultatif) Précisez le format de la commande. Par défaut, l’option de format est définie sur Détection automatique. Vous pouvez aussi sélectionner d’autres options comme Windows (cmd.exe) ou Linux (bash).
- Cliquez sur Suivant.
- Cliquez sur pour confirmer votre commande cURL et générer automatiquement une étape de moniteur.