Vous avez le choix entre créer un tout nouveau dashboard personnalisé, ou ajuster un dashboard prédéfini selon vos besoins.
Pour créer un tout nouveau dashboard personnalisé, vous partirez d’un dashboard contenant uniquement quatre tuiles vides. Vous configurerez tout vous-même, y compris les données à afficher et la façon dont elles seront présentées.
Si vous souhaitez créer un dashboard similaire à un modèle existant, vous pouvez dupliquer le dashboard qui vous intéresse.
Les deux possibilités sont décrites dans cet article.
Création d’un dashboard depuis le début
Pour créer un nouveau dashboard composé de quatre tuiles vides :
- Ouvrez le menu .
- Cliquez sur le bouton Ajouter un nouveau dashboard.
Un nouveau dashboard composé de quatre tuiles est créé pour vous.
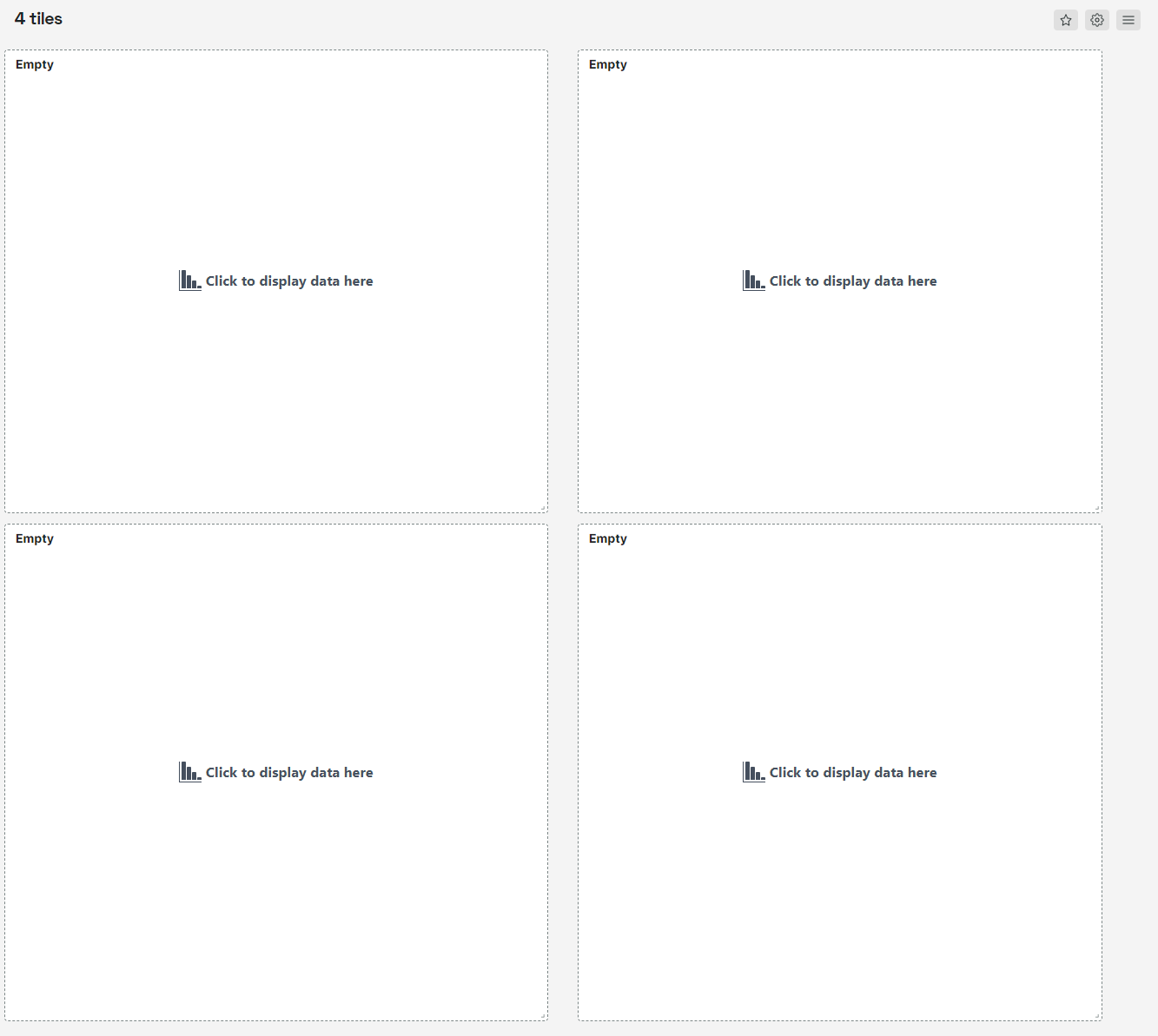
- Vous pouvez maintenant configurer les tuiles ou en ajouter de nouvelles comme expliqué dans l’article Ajouter une tuile personnalisée.
- Cliquez sur le bouton pour enregistrer votre travail.
Il vous sera demandé de nommer le dashboard. Vous pourrez modifier le nom ultérieurement en cliquant sur le bouton de paramètres en haut du dashboard. - Saisissez le nom du dashboard et cliquez sur le bouton .
Création d’un dashboard au moyen de la duplication
Pour créer un dashboard d’après un modèle existant :
- Ouvrez le dashboard que vous souhaitez utiliser comme modèle.
- Cliquez sur le menu hamburger en haut à droite du dashboard.
- Cliquez sur l’option .
- Saisissez un nouveau nom pour votre dashboard.
- Cliquez sur le bouton .
Une copie du dashboard existant est créée sous ce nouveau nom. - Pour personnaliser le dashboard, vous pouvez :
- modifier les filtres du dashboard ou des tuiles ;
- modifier ou ajouter des tuiles ;
- modifier les paramètres de dashboards (en cliquant sur le bouton en haut du dashboard) ; - modifier les paramètres des tuiles (en cliquant sur le bouton des paramètres ). - Quand vous avez terminé les changements, cliquez sur le bouton .
Suppression d’un dashboard
Pour supprimer un dashboard dont vous n’avez plus besoin :
- Ouvrez le dashboard.
- Cliquez sur le menu hamburger en haut à droite du dashboard.
- Sélectionnez .
- Cliquez sur le bouton .