Lorsque vous ajoutez un emplacement privé, deux points de contrôle sont créés par défaut. Vous pouvez sélectionner les checkpoints de votre emplacement privé depuis l’application Uptrends, afin de les inclure dans votre système de surveillance quotidien. Vous devrez attribuer le checkpoint à vos nouveaux moniteurs ou aux moniteurs existants sur la page Configuration du moniteur.
Pour modifier les paramètres d’un checkpoint ou de l’emplacement privé, vous passerez par la page Emplacement privé. L’emplacement privé contient vos checkpoints. Lorsque vous retirez un checkpoint, cela ne supprime pas l’emplacement privé. Si vous supprimez un emplacement privé, cela supprime tout l’emplacement et ses checkpoints.
Commencer à utiliser un checkpoint
Les checkpoints ne sont pas utilisés par défaut ou automatiquement. Si vous voulez utiliser un ou des checkpoints sur votre emplacement privé, vous devez d’abord les ajouter à la liste de sélection de checkpoints de votre moniteur.
Pour associer un checkpoint à un moniteur :
- Dans l’application Uptrends, ouvrez le menu .
- Trouvez le nom du checkpoint que vous souhaitez utiliser et cliquez sur le lien correspondant dans la colonne Nom de moniteur. (Notez qu’il n’est pas nécessaire de sélectionner les nouveaux moniteurs d’API multi-étapes à cette étape, car ces derniers sont liés à votre checkpoint privé.)
- La page de configuration du moniteur s’ouvre, avec tous les onglets de paramétrage du moniteur. Dans l’onglet Checkpoints, sélectionnez tous les checkpoints de votre emplacement privé ou l’un de vos checkpoints privés. (Vous pouvez sélectionner ce checkpoint pour tous les moniteurs que vous créez.)
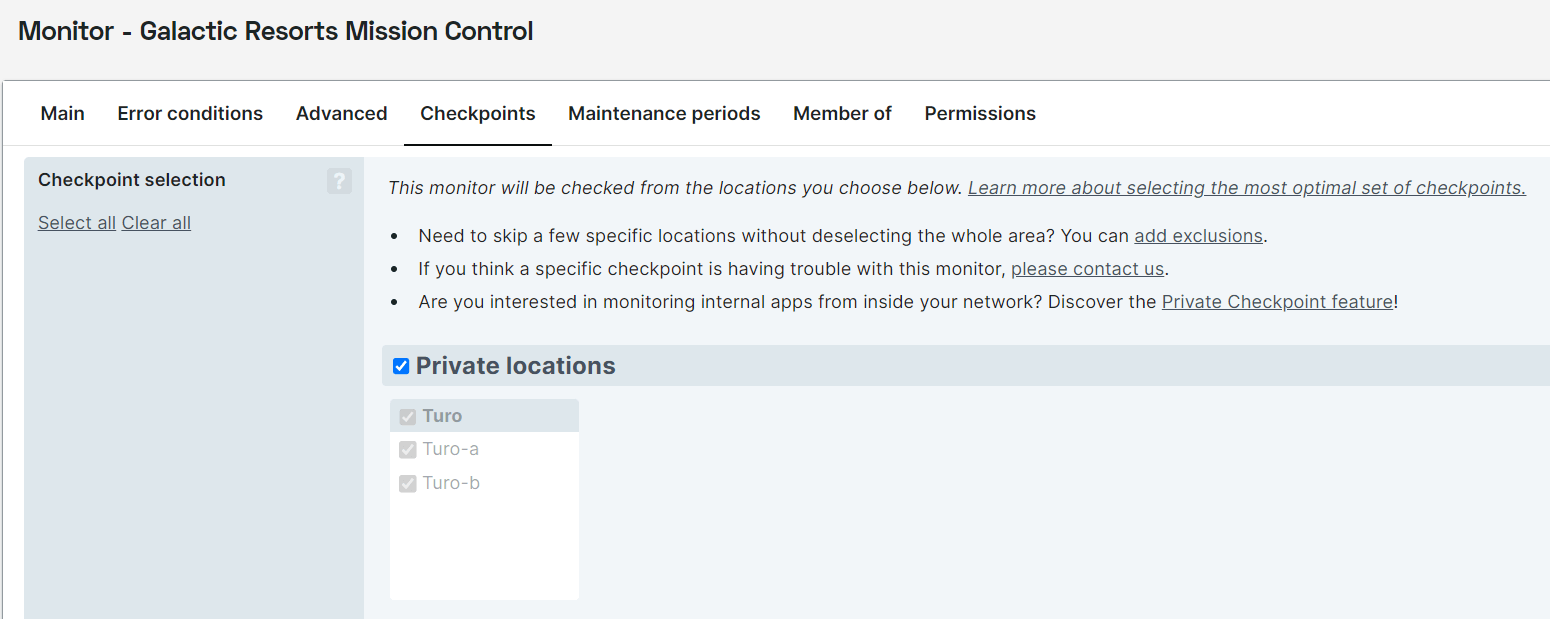
- Cliquez sur le bouton pour conserver tous les changements apportés au moniteur.
Gérer les emplacements privés
Dans l’application Uptrends, ouvrez . Sur cette page, vous pouvez gérer les checkpoints de votre emplacement privé.
Renommer un emplacement privé
- Dans l’application Uptrends, ouvrez .
- Cliquez sur l’icône de modification (en forme de crayon).
- Saisissez le nouveau nom et pressez la touche Entrée.
Supprimer un emplacement privé
- Dans l’application Uptrends, ouvrez .
- Cliquez sur le bouton de suppression (corbeille).
- Vérifiez que l’emplacement privé sélectionné et les checkpoints liés ont été supprimés.
- Facultatif : vous pouvez aussi supprimer la machine virtuelle (dédiée) avec les checkpoints sélectionnés.
Supprimer un checkpoint
- Dans l’application Uptrends, ouvrez .
- Cliquez sur le bouton et sélectionnez Supprimer le point de contrôle. Vous pouvez aussi cliquer sur le nom du checkpoint, l’ouvrir et cliquer sur le bouton gris Supprimer le point de contrôle.
- Vérifiez que le checkpoint sélectionné a bien été supprimé.
Désactiver un checkpoint
Lorsque vous désactivez un checkpoint privé, ce dernier n’est plus disponible pour effectuer des vérifications.
- Dans l’application Uptrends, ouvrez .
- Cliquez sur le bouton et sélectionnez Désactiver le point de contrôle. Vous pouvez aussi cliquer sur le nom du checkpoint, l’ouvrir et cliquer sur le bouton gris Désactiver le point de contrôle.
- Indiquez pourquoi vous désactivez ce checkpoint.
- Confirmez la désactivation en cliquant sur .
Activer un checkpoint privé
- Dans l’application Uptrends, ouvrez .
- Cliquez sur le bouton et sélectionnez Activer le point de contrôle. Vous pouvez aussi cliquer sur le nom du checkpoint, l’ouvrir et cliquer sur le bouton gris Activer le point de contrôle.
- Confirmez l’activation du checkpoint sélectionné en cliquant sur .
Onglets relatifs aux checkpoints privés
Santé du point de contrôle
Si vous souhaitez suivre l’état de votre checkpoint, l’onglet Santé du point de contrôle vous donne un aperçu des principales métriques le concernant. Il contient des informations sur le logiciel installé, les paramètres de protection des données et des métriques relatives à l’hôte.
Installation du checkpoint
Utilisez le guide d’installation pour configurer vos points de contrôle privés dans Docker. Pour plus d’informations, listez l’article sur l’installation d’un checkpoint géré par l’utilisateur.
Comment utiliser ce point de contrôle
L’onglet Comment utiliser ce point de contrôle vous explique rapidement comment utiliser la page de configuration pour configurer vos moniteurs. Il ne s’affiche que si aucun contrôle n’a encore été effectué par ce checkpoint.
Gérer votre propre emplacement privé
Ajouter des moniteurs à votre compte
Il est important de vérifier qu’un point de contrôle privé est toujours disponible dans votre compte pour effectuer les vérifications sur votre emplacement privé. En l’absence de point de contrôle, Uptrends n’est pas capable de détecter les problèmes sur vos sites. Si aucune vérification n’est effectuée, aucune erreur n’est repérée et aucune alerte n’est envoyée.
Pour recevoir des alertes sur les perturbations touchant votre réseau de checkpoints privés, les moniteurs suivants devront être créés. La création d’une définition d’alerte vous permet de vous assurer que les bonnes personnes sont informées lorsqu’un checkpoint privé ne fonctionne pas.
| Nom du moniteur | Type |
|---|---|
“checkpoint <nom du premier checkpoint> health” |
Multi-step API |
“checkpoint <nom du deuxième checkpoint> health” |
Multi-step API |
“region <nom de l'emplacement privé> health” |
Multi-step API |
Ajouter de nouveaux moniteurs
Lorsque vous ajoutez de nouveaux moniteurs à votre compte Uptrends, pensez à les configurer dans votre pare-feu.