Les emplacements privés vous permettent d’administrer vos checkpoints gérés par l’utilisateur lorsque vous avez décidé d’utiliser ces derniers pour effectuer un monitoring à l’intérieur de votre pare-feu.
Un emplacement privé permet de regrouper vos checkpoints. Le regroupement peut être basé sur l’emplacement géographique (par exemple, ville, pays, continent), un objectif ou tout autre critère qui s’applique à vos activités.
Les emplacements privés sont accessibles via le menu .
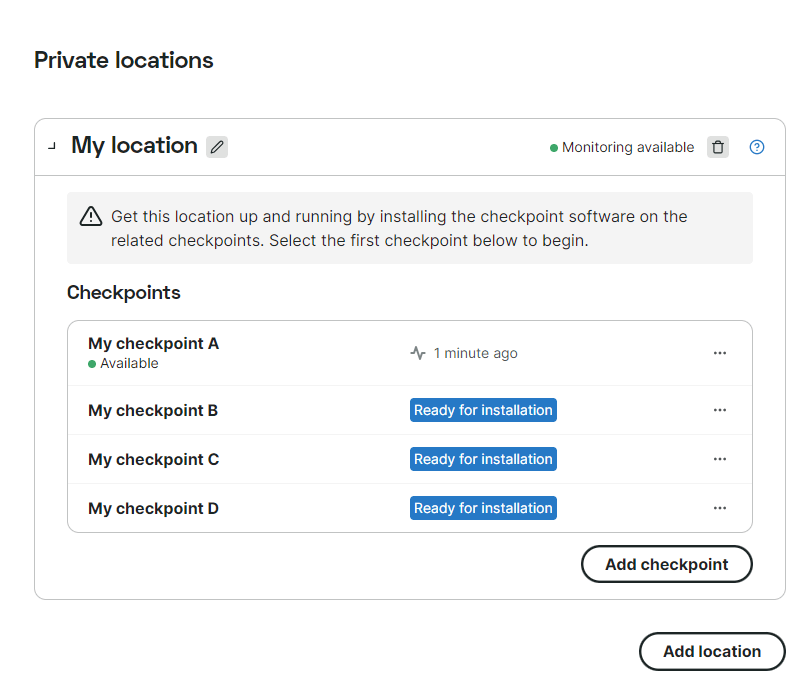
Ajouter un emplacement privé
Pour ajouter un nouvel emplacement :
- Ouvrez le menu .
- Cliquez sur le bouton Ajouter un emplacement.
- Indiquez le nom de l’emplacement depuis lequel vous voulez effectuer la surveillance.
- Choisissez un groupe de moniteurs pour lequel vous disposez de l’autorisation de créer des moniteurs. Les moniteurs de l’état de santé de l’emplacement seront créés dans ce groupe. Les groupes de moniteurs ayant les autorisations nécessaires sont listés dans le menu déroulant.
- Cliquez sur le bouton .
Le nouvel emplacement est créé et ajouté à la liste des emplacements privés. Deux checkpoints non configurés et non installés sont ajoutés par défaut. Consultez la FAQ si vous souhaitez savoir pourquoi deux checkpoints sont ajoutés (au lieu d’un seul).
Pour renommer un emplacement privé :
Cliquez sur le bouton de modification derrière le nom et saisissez le nouveau nom.
Ajouter un point de contrôle
Tout nouvel emplacement privé contient automatiquement deux checkpoints. Vous pouvez commencer par les installer ou ajouter d’autres checkpoints (immédiatement ou ultérieurement).
Pour ajouter un checkpoint :
- Ouvrez le menu .
- Cliquez sur le bouton Ajouter un point de contrôle dans l’emplacement souhaité.
- Choisissez un groupe de moniteur pour lequel vous disposez de l’autorisation de créer des moniteurs. Le moniteur de l’état de santé du checkpoint sera créé dans ce groupe.
- Cliquez sur le bouton .
Pour renommer un point de contrôle :
Cliquez sur le checkpoint pour ouvrir sa page, cliquez sur le bouton de modification derrière le nom et saisissez le nouveau nom.
Préparer l’installation d’un checkpoint
Une fois que vous avez ajouté un checkpoint, celui-ci est visible dans l’application Uptrends. Toutefois, le checkpoint lui-même, qui réalisera les vérifications des moniteurs, doit encore être installé pour devenir opérationnel.
Voici les étapes à suivre pour installer un checkpoint :
- Avant de commencer l’installation, vérifiez que les exigences sont satisfaites.
- Ouvrez le menu .
- Trouver le checkpoint à installer.
- Téléchargez le fichier d’installation en cliquant sur le nom du checkpoint, puis choisissez le système d’exploitation (ou la plateforme qui hébergera le checkpoint) et cliquez sur le bouton Télécharger le fichier de composition.
Important : le fichier téléchargé est spécifique au checkpoint auquel il correspond. Il est nommé UptrendsCheckpoints<nom>.zip, où <nom> est le nom du checkpoint. Utilisez le téléchargement uniquement pour ce checkpoint et téléchargez le fichier correspondant à chaque autre checkpoint.
- Après le téléchargement, suivez les étapes présentées dans l’article de la base de connaissances intitulé Installer un checkpoint Docker.
Le checkpoint est désormais disponible et s’affiche dans l’onglet Checkpoints du moniteur et dans la liste des moniteurs lorsque vous effectuez un test rapide directement depuis le moniteur, au moyen du bouton Tester maintenant .
Pages de cette section
-
Checkpoints gérés par l'utilisateur (avec les conteneurs Docker)Découvrez ce qu’est un checkpoint géré par l’utilisateur et comment le monitoring d’Uptrends peut s’effectuer derrière le pare-feu de votre entreprise avec les conteneurs Docker.
-
Comment utiliser les checkpoints des emplacements privésDécouvrez comment configurer la surveillance et tenir à jour vos emplacements privés et vos checkpoints privés après l’installation.
-
Exigences liées aux emplacements privésQuelles sont les exigences techniques liées aux emplacements privés ?
-
FAQ sur les checkpoints privésQuestions fréquentes sur les checkpoints privés d’Uptrends
-
Installer un checkpoint DockerMettez en place un hôte Docker et des conteneurs de checkpoint pour assurer le monitoring interne de votre infrastructure réseau.
-
Mesures de sécurité liées aux emplacements privésQuelles sont les mesures à prendre pour garantir la sécurité des opérations de checkpoints dans vos emplacements privés ?
-
Mise à jour d'un conteneur DockerComment fonctionne la mise à jour d’un conteneur Docker pour les checkpoints des emplacements privés ?
-
Protection des données dans les emplacements privésComment sont protégées les données dans les emplacements privés ?
-
Résolution des problèmes liés aux emplacements privésIndications et exemples relatifs à la résolution des problèmes liés aux emplacements privés
-
État des checkpointsÀ tout moment, vous pouvez vérifier l’état des checkpoints de vos emplacements privés. Uptrends vous indique si tout fonctionne bien ou si une action de votre part est nécessaire.