Cet exercice vous présente les étapes à suivre pour modifier et tester une transaction simple, ainsi que quelques-unes des principales opérations de dépannage.
L’exemple utilisé provient d’un exercice antérieur, que vous trouverez ici : Enregistrer un parcours d’utilisation du panier d’achats. Si vous n’avez pas encore réalisé cet exercice, vous pouvez le faire maintenant ou alors copier et coller ce script dans l’éditeur d’étapes.
Réaliser un test manuel en mode développement
Trois options sont disponibles pour vos moniteurs : les modes développement, simulation et production. Testez toujours vos scripts en mode développement avant de passer au mode simulation ou production. Cet article sur les modes des moniteurs vous apportera de plus amples informations à ce sujet.
- Dans l’application Uptrends, ouvrez .
- Ouvrez le moniteur de transaction qui a été chargé par l’enregistreur de transaction.
- Assurez-vous d’ouvrir l’onglet Principal.
- Dans la section Statut, choisissez le mode “Développement”.
- Cliquez sur le bouton .
Commencer le test avec “Tester maintenant”
Que ce soit pour utiliser un script tiré de l’enregistreur de transaction, pour modifier un script existant ou pour corriger des erreurs dans un script en production, vous utiliserez le bouton . Ce bouton vous permet de réaliser rapidement un test pour vérifier si le script contient des erreurs.
- Ouvrez le moniteur de transaction créé pour ce tutoriel.
- Cliquez sur le bouton Tester maintenant au bas de la page. La fenêtre contextuelle Tester depuis : s’affiche.
- Choisissez le checkpoint depuis lequel effectuer le test.
- Cliquez sur .
Une fois le test lancé, l’éditeur revient automatiquement en haut de la page et le checkpoint ajoute votre moniteur à la file d’attente. Vous pouvez alors suivre la progression du checkpoint dans les étapes du script. La réussite de votre test est une première bonne étape, mais d’autres tests doivent aussi être effectués.
Si vous utilisez le modèle de script, vous remarquerez que l'Étape 1 (navigation) et l'Étape 2 (clic sur un élément) réussissent, mais que l'Étape 3 échoue au point 3.3.
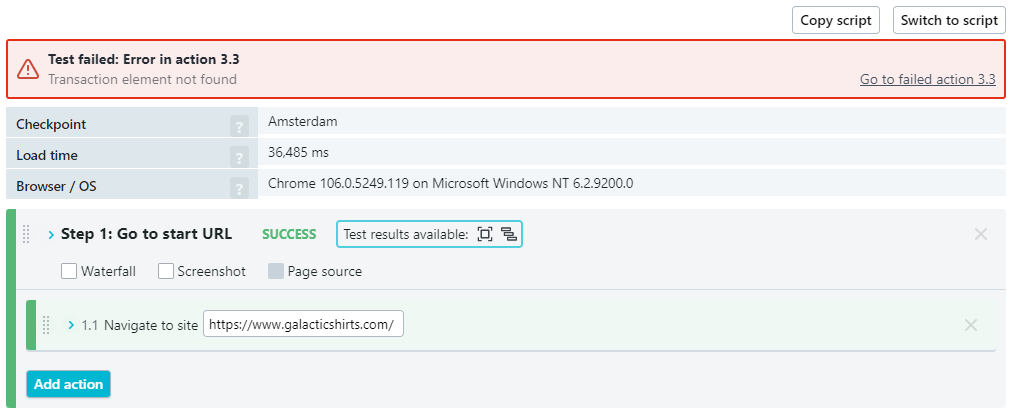
Corriger le script
En mode développement, une transaction peut échouer pour de nombreuses raisons telles qu’un contenu manquant ou le choix d’un sélecteur inadapté pour les éléments, les onglets et les cadres. Les problèmes de délais et les interactions manquantes peuvent aussi causer des erreurs. Les astuces suivantes vous indiquent comment résoudre les problèmes les plus fréquents.
Problème : Élément non trouvé en raison d’un ID dynamique
Avec l’exemple de script de test, vous pouvez voir dans les résultats de test que le moniteur n’a pas trouvé l’élément spécifié dans le sélecteur CSS. L’action indique au checkpoint de changer la quantité, mais elle échoue car le moniteur ne trouve pas l’élément en question. L’article Sélecteurs alternatifs contient plus d’informations sur les sélecteurs.
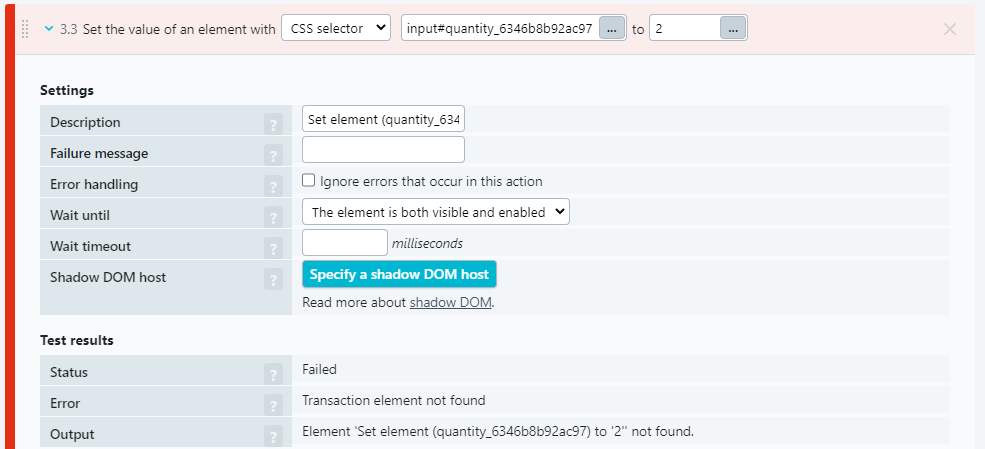
Le sélecteur CSS complet indique :
#quantity_6346b8b92ac97
Le moniteur cherche donc sur la page un élément dont l’ID est “quantity_6346b8b92ac97” pour définir la valeur de l’élément sur “2”. Toutefois, l’élément avec l’ID “quantity_6346b8b92ac97” n’apparaît jamais. Pourquoi ? Le sélecteur cherche un ID spécifique, mais le serveur génère l’ID d’élément de façon dynamique. À chaque chargement de la page, le serveur donne un autre ID à l’élément. Pour corriger cela, l’élément peut être identifié autrement qu’avec son ID.
Solution : Utiliser un autre sélecteur
Pour contourner le problème lié à l’ID dynamique, il faut choisir un autre sélecteur. Pour consulter la liste des sélecteurs disponibles, cliquez sur le bouton dans la zone de sélection du sélecteur.

Une fenêtre contextuelle montrant les autres sélecteurs disponibles s’ouvre :
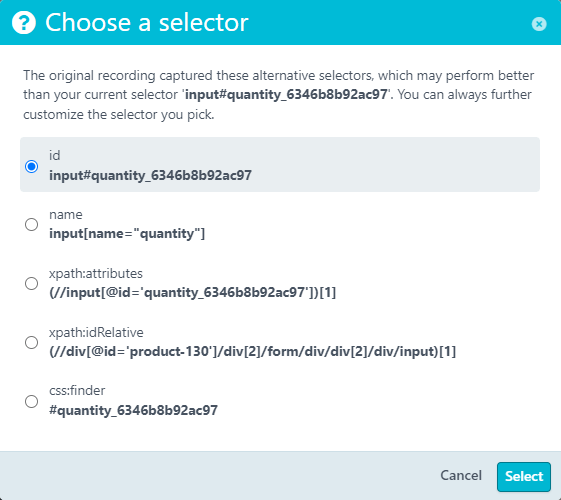
Dans le cas présent, vous remarquerez que plusieurs des sélecteurs utilisent la valeur créée dynamiquement. Vous pouvez donc écarter ces choix-là. Deux options n’incluent pas l’ID dynamique : name et xpath:idRelative. L’enregistreur choisit automatiquement les sélecteurs d’après ce qui lui semble la meilleure option. Dans ce cas, la deuxième recommandation (“name”) pourrait être plus indiquée pour identifier l’élément. Le nom est un attribut de l’élément. Si cette valeur est propre à cette page, le sélecteur “name” sera probablement le meilleur choix.
Ici, il s’avère que l’option xpath:idRelative fonctionnerait aussi. Uptrends vous propose deux choix qui fonctionneront en mode développement, mais il vous faudra aussi les tester en mode simulation. Mais nous n’en sommes pas encore là.
Problème : Élément non trouvé en raison de l’absence d’une interaction de l’utilisateur
Tout comme les ID dynamiques, le contenu dynamique qui nécessite une interaction de l’utilisateur pour afficher un élément peut aussi poser problème. Il n’est pas toujours facile de trouver ces problèmes, et nous vous conseillons de bien examiner les détails des interactions.
Solution : Ajouter une action de survol
Certains éléments de page ne se chargent pas ou ne s’affichent pas tant que l’utilisateur ne survole pas l’élément avec le curseur. Par exemple, si un utilisateur doit survoler un menu pour rendre les sous-menus visibles et accessibles, le script doit aussi réaliser cette action de survol. Toutefois, l’enregistreur de transaction ne peut pas enregistrer les survols et, si un élément n’est pas visible sur la page, le script ne peut pas interagir avec cet élément. Vous devez donc ajouter une action de survol avant l’interaction concernée. Notre article sur les actions de survol et leur configuration contient plus d’informations à ce sujet.
Problème : Erreur due à une expiration de délai
Lors de son exécution, le script surveille et attend constamment que les éléments se chargent. Le temps d’attente par défaut est de 30 secondes, et suffit généralement largement. Toutefois, si ce délai ne suffit pas, il est parfois utile de pouvoir ajouter du temps d’attente à une action. Pour en savoir plus sur les conditions d’attente, lisez notre article Comment utiliser les conditions d’attente.
Causes et solutions (possibles) pour les problèmes de délais
Les problèmes de délais peuvent présenter plusieurs causes et plusieurs solutions.
- L’élément n’est pas encore interactif : prolongez le temps d’attente.
- Le délai de la transaction a expiré : la transaction est assortie d’un délai d’exécution maximal. Contactez le support qui examinera votre script pour trouver le problème.
Problème : Erreurs dans les actions Définir
Tout clic manquant avant une action Définir peut causer des erreurs. Évitez les erreurs en intégrant toujours une action de clic à chaque interaction de type Définir.
Solution : Ajouter des actions de clic
N’utilisez pas la touche Entrée : Lors de l’enregistrement de votre transaction, vous avez peut-être utilisé la touche Entrée au lieu de cliquer sur le bouton d’envoi. Par exemple, quand vous utilisez une fonction de recherche, il est probable que vous pressiez naturellement la touche Entrée plutôt que de cliquer sur le bouton de recherche. L’enregistreur ne peut pas capter l’utilisation de la touche Entrée. Si vous avez pressé la touche Entrée pendant l’enregistrement, ajoutez une action de clic. Si vous n’avez pas d’option de bouton à cliquer, contactez le support qui vous aidera à trouver une solution.
Clics manquants : Ne retirez pas les clics qui ont lieu avant la saisie de valeurs dans les champs. Les clics activent des actions de saisie ainsi que d’autres événements dans le navigateur. Dans certains cas, deux clics doivent être ajoutés avant la saisie d’une valeur.
Pour en savoir plus, lisez notre article sur les actions de clic.
Checklist pour les tests de script
Avant de faire passer votre moniteur de transaction en mode simulation, il y a plusieurs points à vérifier.
- Intégration des vérifications de contenu. Assurez-vous qu’une vérification de contenu figure après chaque transition de page pour vérifier que la page charge le contenu attendu.
- Consultez les captures d’écran et les graphiques en cascade. En mode développement, chaque étape génère une capture d’écran de la fenêtre du navigateur et un graphique en cascade. Assurez-vous de consulter les graphiques en cascade et les captures d’écran pour vérifier le parcours, le contenu et l’adéquation des produits ou articles.
- Lisez nos mises en garde sur le monitoring transactionnel. Assurez-vous que votre monitoring n’aura pas de conséquences négatives pour votre entreprise ou organisation.
- Vérifiez que des actions de clic ont été ajoutées avant la saisie de valeurs dans les zones textuelles.
Passer au mode simulation
Une fois votre code ajusté et testé en mode développement, l’étape suivante consiste à passer au mode simulation. Pour en savoir plus, lisez notre article sur les modes des moniteurs).
- Dans l’application Uptrends, ouvrez .
- Ouvrez le moniteur de transaction créé pour ce tutoriel.
- Assurez-vous d’ouvrir l’onglet Principal.
- Définissez le mode sur “Simulation”.
- Définissez le moniteur comme Activé en cliquant sur la case à cocher.
- Cliquez sur .
Il est conseillé d’exécuter votre nouveau moniteur de transaction en mode simulation pendant quelques semaines afin de tester sa stabilité, particulièrement après les actualisations du site. Ouvrir les tests au réseau de checkpoints élargi peut aussi occasionner des problèmes de localisation.
Les tests en mode simulation ne génèrent pas d’alerte, mais vous pouvez consulter les journaux des moniteurs et le dashboard des transactions pour vérifier si votre moniteur a rencontré des erreurs. Dans le Journal moniteurs (et d’autres dashboards), une icône représentant une fiole s’affiche à côté des moniteurs en mode simulation.

Vous pouvez cliquer sur l’horodatage de l’erreur pour ouvrir le rapport Voir les détails et obtenir des informations sur le déroulement de la transaction jusqu’à l’apparition de l’erreur.