Splunk On-Call est une plateforme de gestion des incidents qui aide les équipes DevOps à collaborer pour résoudre efficacement les incidents. Elle vous permet de planifier les horaires de service, d’organiser les remontées d’incidents et d’envoyer des notifications à votre équipe dès qu’un problème nécessite une intervention immédiate.
L’intégration entre Splunk On-Call et Uptrends crée automatiquement des incidents qui s’affichent dans votre tableau de bord Splunk On-Call. La mise en place de l’intégration entre les deux systèmes s’effectue comme suit :
1. Configurez votre intégration REST dans Splunk On-Call.
- Connectez-vous à votre compte Splunk On-Call.
- Dans l’onglet Integrations, cliquez sur l’intégration REST qui est déjà activée par défaut. Pour en savoir plus, lisez cet article (en anglais) sur les intégrations REST dans Splunk On-Call.
- Copiez le champ URL to notify sans la valeur /$routing_key et gardez-la pour un usage ultérieur.
2. Configuration de l’intégration dans Uptrends
- Dans votre compte Uptrends, ouvrez le menu .
- Dans le coin supérieur droit, cliquez sur le bouton .
- Dans la fenêtre contextuelle, sélectionnez Splunk On-Call comme intégration tierce.
- Cliquez sur le bouton .
- Vous pouvez désormais affiner la configuration de votre intégration. Donnez un nom à votre nouvelle intégration.
- Par défaut, le champ est désactivé. Cochez la case pour activer la personnalisation et ajuster les paramètres d’intégration par défaut pour Splunk On-Call. Si cela n’est pas nécessaire, vous pouvez laisser le champ désactivé.
Remarque : l’activation de la entraîne l’apparition de l’onglet Personnalisations. Vous pouvez préciser quels messages sont envoyés lorsqu’une alerte est générée, y compris la partie tierce ou l’API à contacter, le contenu des messages HTTP, toute authentification requise, etc.
La plupart du temps, une seule étape HTTP suffit. Il est toutefois possible d’ajouter des étapes si vous avez besoin de séparer les étapes d’authentification. Vous pouvez aussi définir des étapes distinctes pour différents types d’alerte. Cette possibilité est pratique si vos messages d’erreur doivent être différents des messages OK correspondant aux alertes résolues. Pour en savoir plus, consultez les articles de notre base de connaissances sur les intégrations.
- Sous la section Variables prédéfinies, vous pouvez voir SplunkOnCallUrl. Choisissez la façon dont vous souhaitez spécifier la valeur au moyen du menu déroulant. Par exemple, vous pouvez choisir l’option Spécifiez la valeur ici.
- Cliquez sur les points de suspension à côté du menu déroulant SplunkOnCallUrl. Une fenêtre contextuelle vous propose deux options. Vous pouvez coller dans le champ vierge la valeur URL to notify que vous avez enregistrée précédemment, ou choisir un nom d’utilisateur ou un mot de passe correspondant à vos références d’identification dans le coffre-fort (si applicable).
- Cliquez sur le bouton .
- Spécifiez ensuite la valeur RoutingKey que vous souhaitez utiliser. Les routing keys se trouvent dans l’onglet Settings (Paramètres) dans votre compte Splunk On-Call.
- Cliquez sur pour confirmer vos paramètres d’intégration.
La configuration de l’intégration dans Uptrends est terminée. Vous pouvez désormais utiliser cette intégration et l’ajouter à vos définitions d’alerte.
C’est tout. Vous avez terminé l’intégration de Splunk On-Call.
Vous vous demandez ce que cela donne une fois l’intégration configurée ? Ci-dessous, vous pouvez voir à quoi ressemble une intégration dans le tableau de bord de Splunk On-Call.
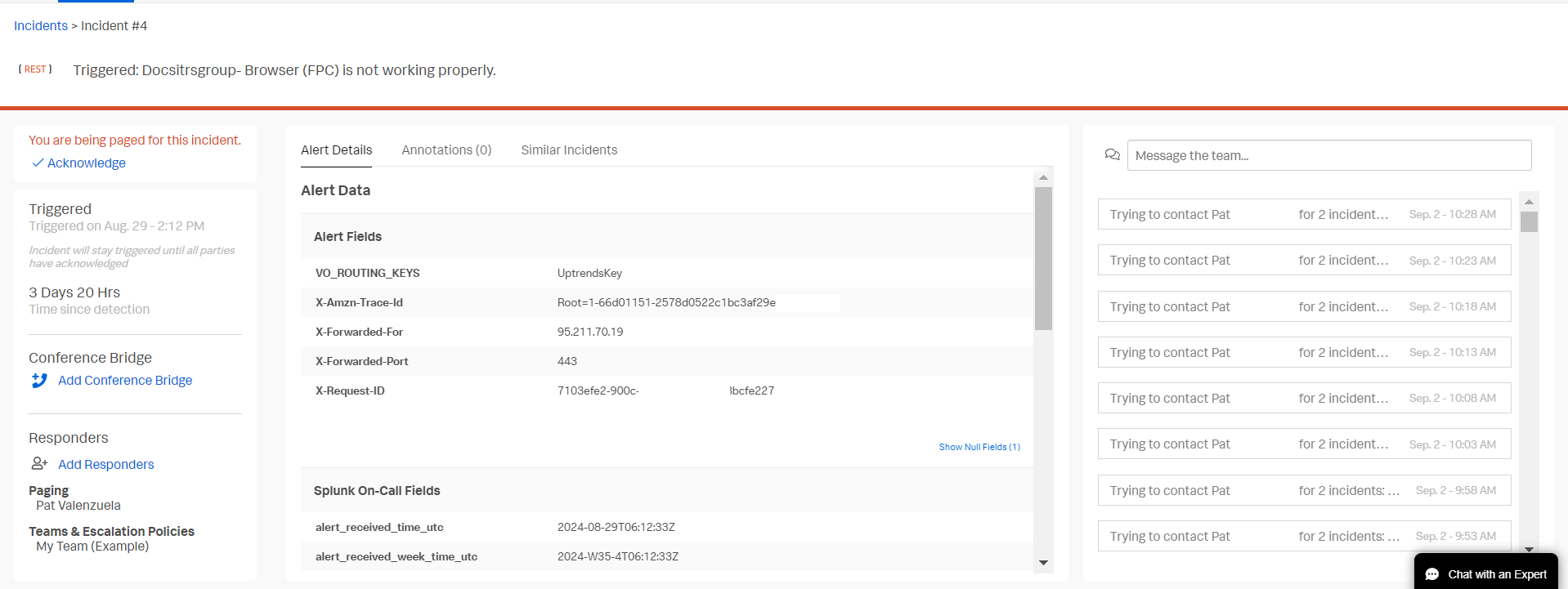
Comme toujours, si vous avez la moindre question, n’hésitez pas à contacter notre équipe de support.