Un dashboard se compose de plusieurs tuiles qui vous permettent de visualiser vos données de surveillance, comme le temps total, la disponibilité, les alertes, les Core Web Vitals, les indicateurs de navigation W3C, les statuts d’erreur et d’autres métriques de moniteur. Ces tuiles peuvent afficher les données sous forme de listes ou de graphiques qui présentent les informations dans des tableaux, des graphiques linéaires, des graphiques à barres et des diagrammes circulaires.
Cet article fournit des informations détaillées sur les types de tuiles disponibles et la façon dont vous pouvez les utiliser et les personnaliser selon vos besoins de surveillance.
Types de tuiles
Certains dashboards contiennent déjà des tuiles correspondant à un type de moniteur. Vous pouvez ajouter des tuiles à ces dashboards ou créer vos propres dashboards personnalisés.
Les différents types de tuiles disponibles sont présentés ci-dessous. Vous pouvez aussi filtrer chaque tuile pour ajuster les métriques ou la période à afficher.
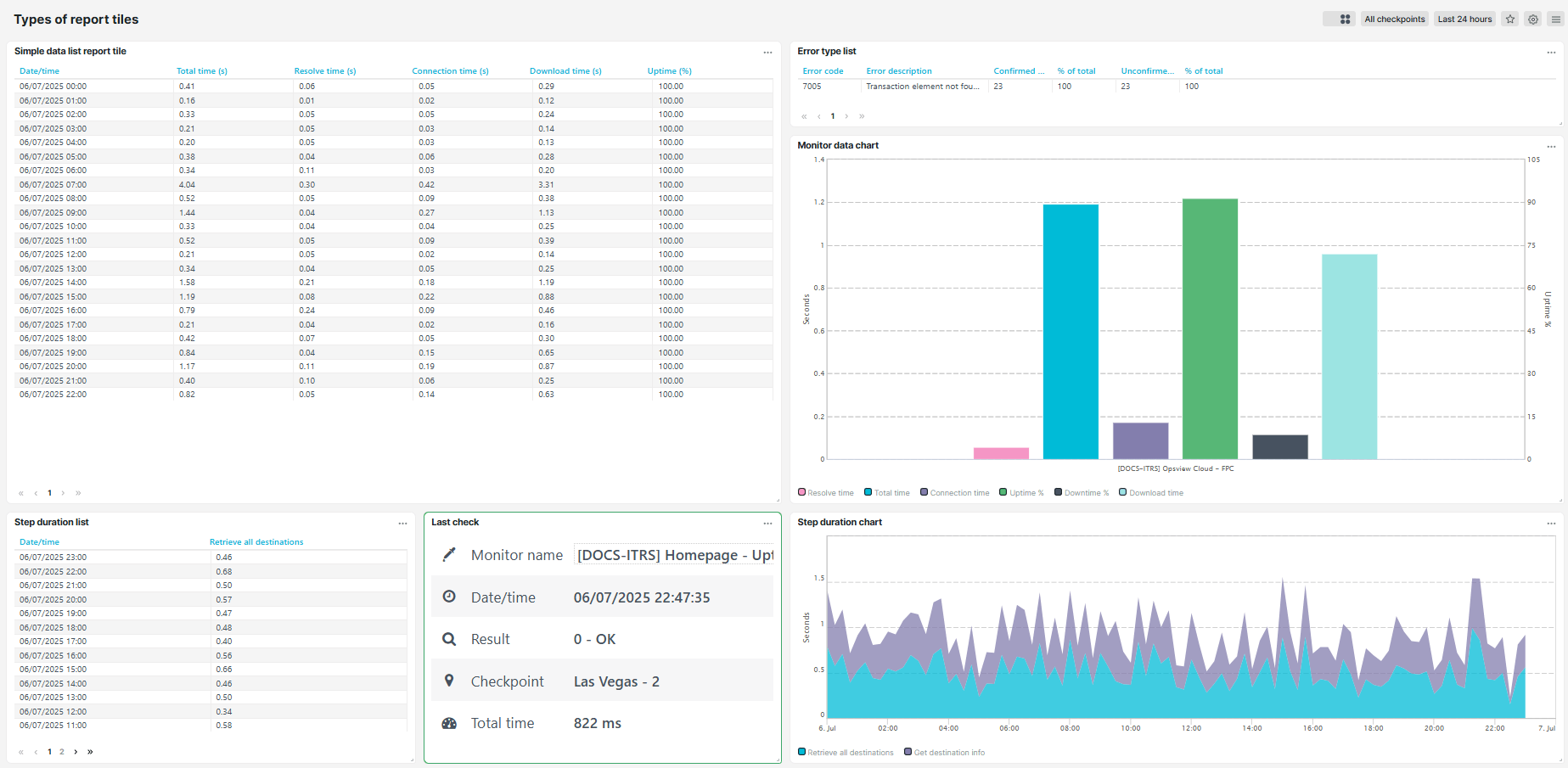
Liste ou graphique de données simple
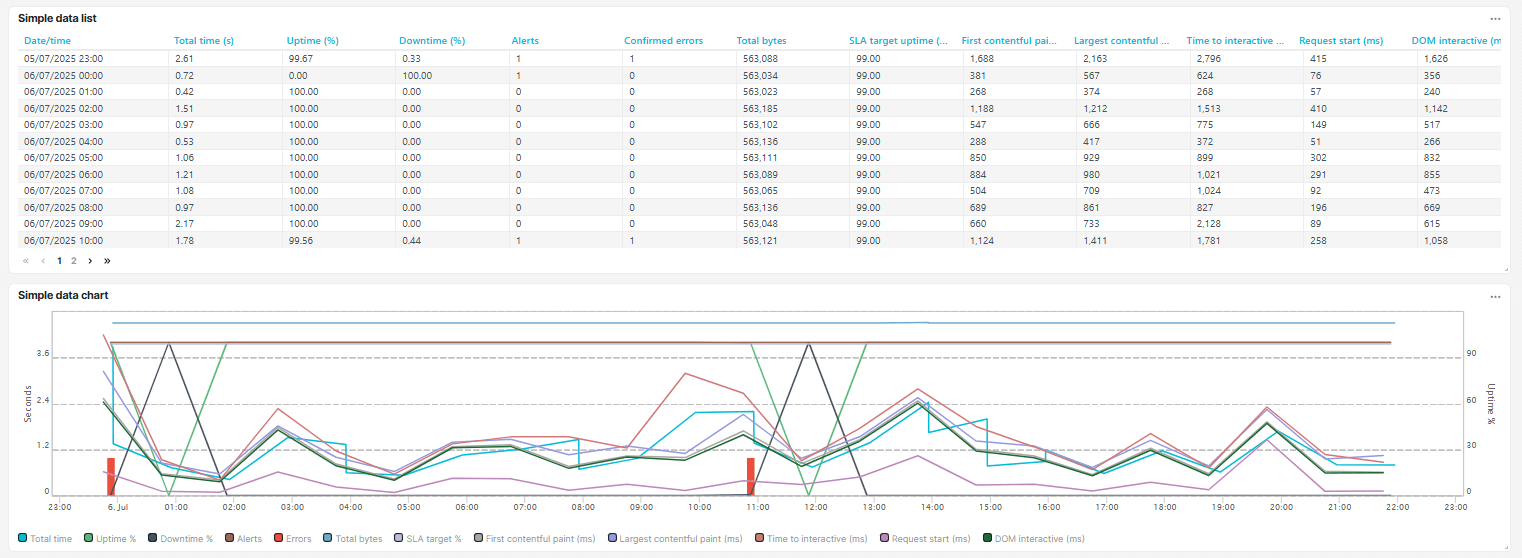
Ce type de tuile vous permet de sélectionner les moniteurs ou les groupes de moniteurs pour afficher les métriques correspondant aux options Général, Core Web Vitals et Navigation W3C. Différentes options sont disponibles selon le type de moniteur. Avec les tuiles Graphique de données simple, les métriques sont présentées sous la forme d’un graphique. Pour en savoir plus sur les métriques affichées, vous pouvez consulter la légende et survoler le graphique.
Général
La section Général vous permet d’afficher les métriques suivantes dans la tuile :
- Temps total et temps de résolution, de connexion et de chargement
- Pourcentage de disponibilité, pourcentage d’indisponibilité (downtime), disponibilité et indisponibilité
- Erreurs confirmées et non confirmées
- Nombre de vérifications et d’alertes, et nombre total d’octets
- Pourcentage d’objectif uptime SLA, objectif de temps total SLA, objectif SLA de réponse opérateur et temps SLA de réponse opérateur
Core Web Vitals
La section Core Web Vitals vous permet d’afficher les métriques suivantes dans la tuile :
- First Contentful Paint
- Largest Contentful Paint
- Time To Interactive
- Total Blocking Time
- Cumulative Layout Shift
Pour en savoir plus, vous pouvez lire notre article sur les Core Web Vitals.
Navigation W3C
La section Navigation W3Cvous permet d’afficher les métriques suivantes dans la tuile :
- Début de la requête
- Durée jusqu’au premier octet
- DOM interactive
- DOM terminé
- Load event
Pour en savoir plus, vous pouvez lire notre article sur les mesures des durées de navigation du W3C.
Liste ou graphique de données de moniteurs
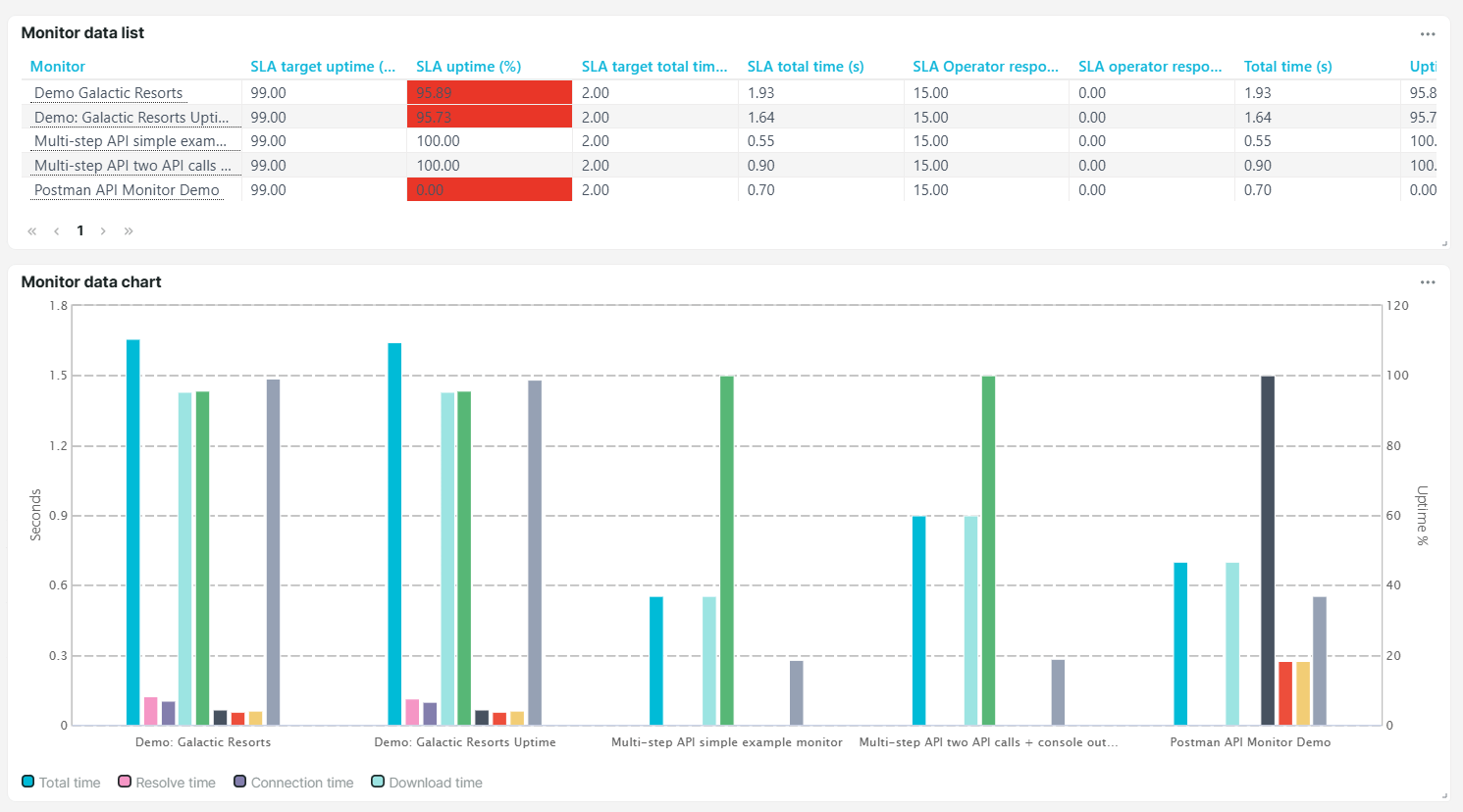
Ce type de tuile vous permet de sélectionner les moniteurs ou les groupes de moniteurs pour afficher ces métriques :
- Pourcentage d’uptime SLA et pourcentage d’objectif uptime SLA
- Temps total SLA, objectif de temps total SLA et temps d’arrêt SLA
- Temps SLA de réponse opérateur et objectif SLA de réponse opérateur
- Temps total, nombre de vérifications, erreurs confirmées et erreurs non confirmées
- Pourcentage de disponibilité et d’indisponibilité (downtime)
Liste ou graphique de types d’erreurs
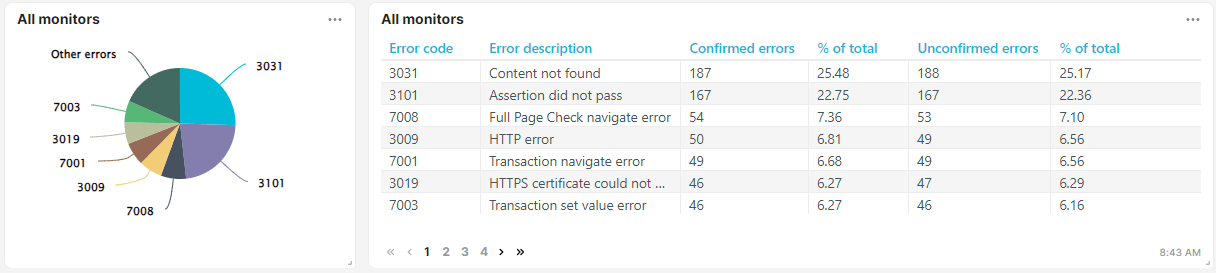
Ce type de tuile vous permet de sélectionner les moniteurs ou les groupes de moniteurs pour afficher les erreurs confirmées et non confirmées, ainsi que d’autres métriques liées aux erreurs. Pour en savoir plus sur les codes d’erreur, vous pouvez lire notre article sur les types d’erreur.
Liste ou graphique de données de checkpoints
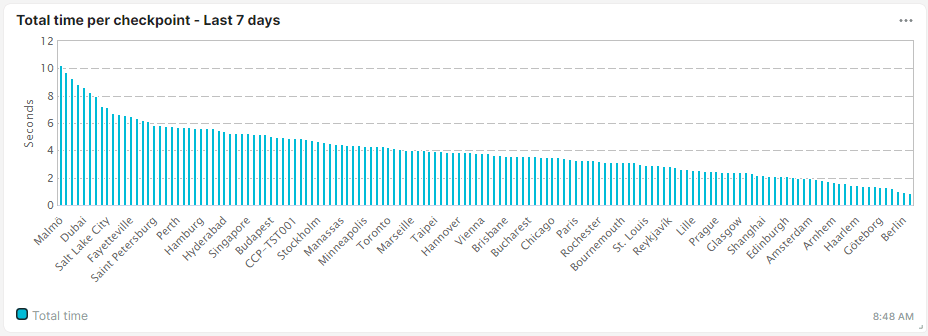
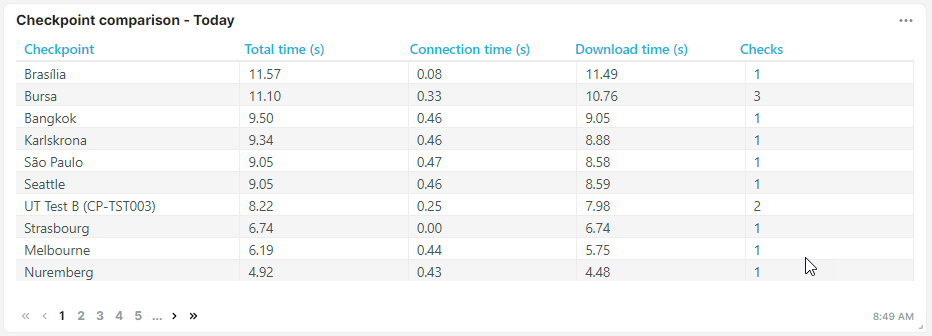
Ce type de tuile vous permet de sélectionner les moniteurs ou les groupes de moniteurs pour afficher ces métriques :
- Temps total et temps de résolution, de connexion et de chargement
- Erreurs confirmées
- Nombre de vérifications
Liste ou graphique multi checkpoint
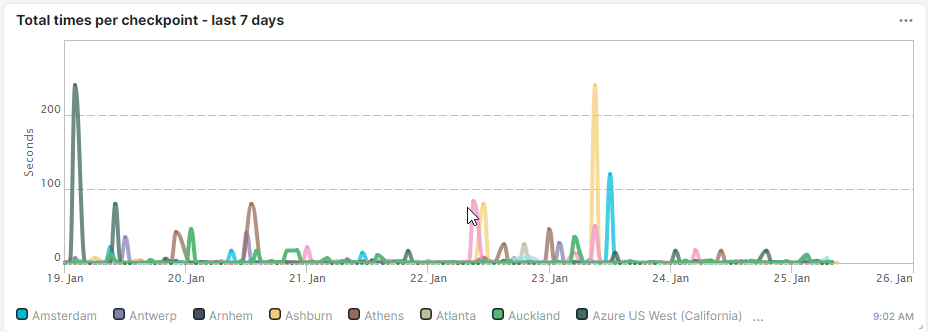
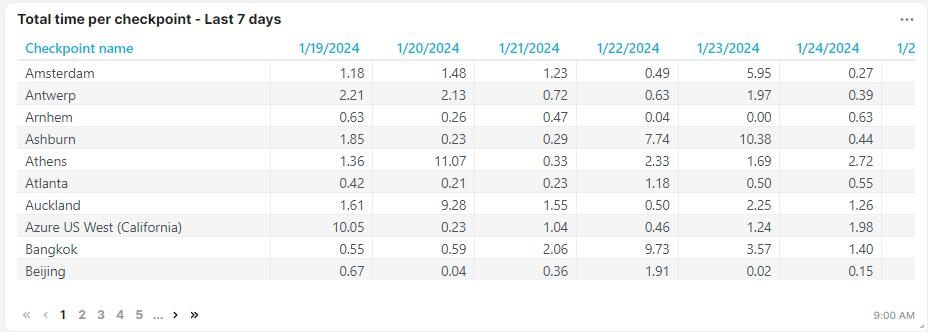
Ce type de tuile vous permet de sélectionner les moniteurs ou les groupes de moniteurs pour afficher le temps total et les temps de résolution, de connexion et de chargement metrics.
Liste ou graphique multi moniteurs
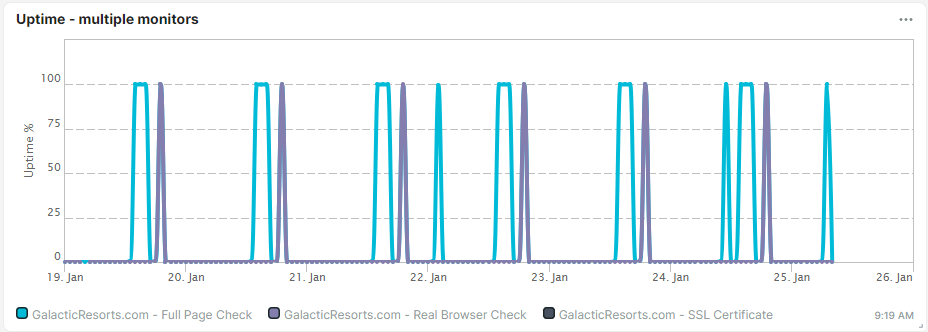

Ce type de tuile vous permet de sélectionner les moniteurs ou les groupes de moniteurs pour afficher ces métriques :
- Temps total et temps de résolution, de connexion et de chargement
- Pourcentage de disponibilité et d’indisponibilité (downtime)
- Erreurs confirmées et non confirmées
- Nombre de vérifications
- Pourcentage d’uptime SLA et pourcentage d’objectif uptime SLA
Détails dernière vérification
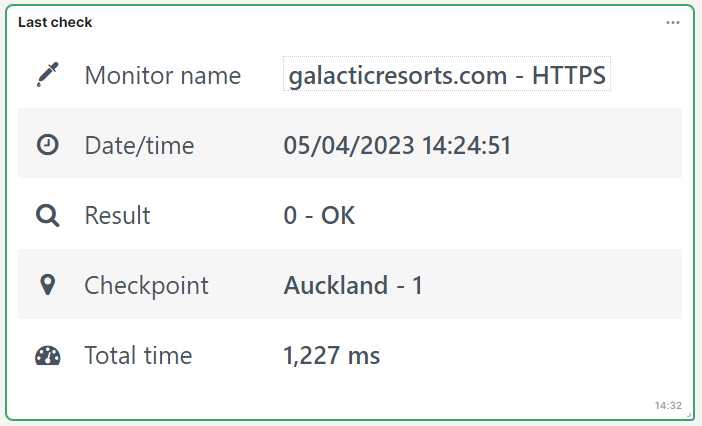
Ce type de tuile vous permet de sélectionner les moniteurs ou les groupes de moniteurs pour afficher ces métriques :
- Nom de moniteur
- Jour et heure de la dernière vérification effectuée par le moniteur
- Résultat de la vérification
- Emplacement du checkpoint
- Temps total
- Nombre de vérifications
- Erreurs confirmées
- Pourcentage d’uptime SLA
- URL ou adresse réseau surveillée
- Taille totale en octets
Informations sur le groupe de moniteurs

Ce type de tuile vous permet de sélectionner les moniteurs ou les groupes de moniteurs pour afficher ces métriques :
- Nom de moniteur
- Type de moniteur
- Emplacement du checkpoint
- Temps total
- Statut du moniteur (activé ou désactivé)
- Statut d’alerte (activée ou désactivée)
- Mode du moniteur
- Résultat du moniteur (description du statut)
Pour en savoir plus, vous pouvez lire notre article sur les groupes de moniteurs.
Journal moniteurs
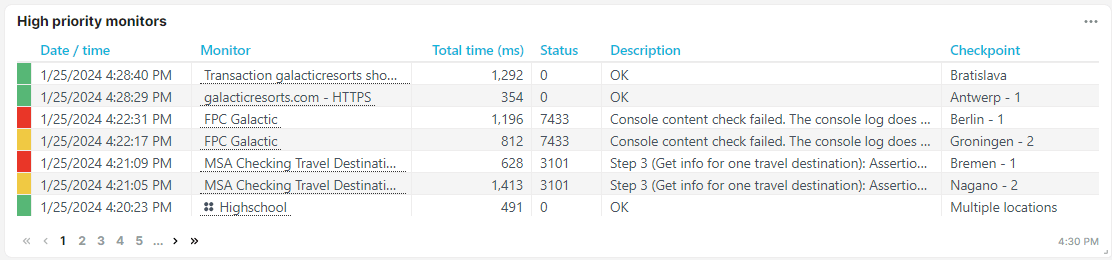
Ce type de tuile vous permet de sélectionner les moniteurs ou les groupes de moniteurs pour afficher les métriques liées aux vérifications de moniteur :
- Jour et heure de la vérification effectuée par le moniteur
- Nom de moniteur
- Temps total
- Code de statut
- Résultat de la vérification
- Emplacement du checkpoint
Les métriques suivantes sont aussi disponibles lors de l' export de la tuile :
- Niveau d’erreur
- Région du point de contrôle
- Adresse IP résolue
- Taille du téléchargement
- Statut HTTP
- Mode du moniteur
- Type de moniteur
- Temps de résolution, de connexion et de chargement
- Temps des étapes de transaction (pour les moniteurs de transactions)
- Temps des étapes du Multi Step API (pour les moniteurs d’API multi-étapes)
- Métriques Core Web Vitals (CWV)
- Métriques W3C
- Métriques personnalisées
Historique des alertes
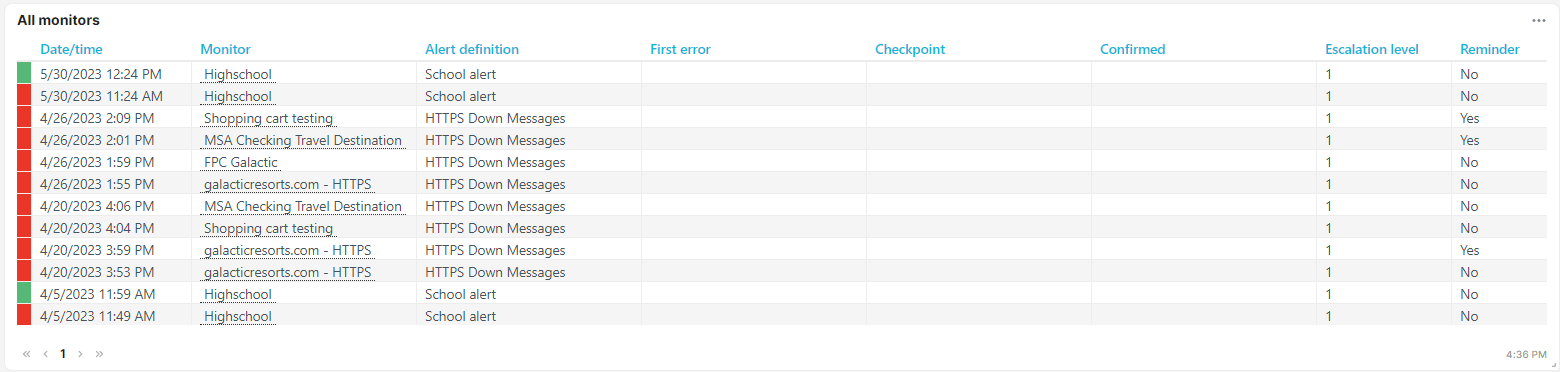
Ce type de tuile vous permet de sélectionner les moniteurs ou les groupes de moniteurs pour afficher des données détaillées sur l’historique d’alerte :
- Nom de moniteur
- Définition d’alerte
- Première erreur
- Emplacement du checkpoint
- Erreurs confirmées
- Niveau d’escalade
- Rappels d’alerte dans les escalades
Pour en savoir plus, vous pouvez lire notre article sur les alertes.
Derniers détails de Full Page Check
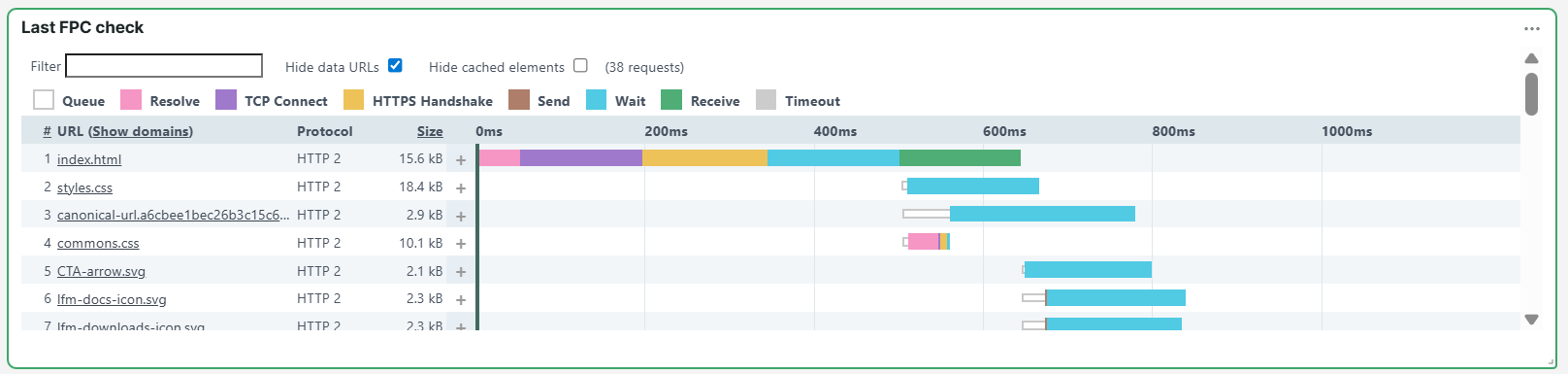
Ce type de tuile vous permet de sélectionner les moniteurs ou les groupes de moniteurs pour afficher les métriques du graphique en cascade et les timings correspondants.
Liste ou graphique des durées des étapes
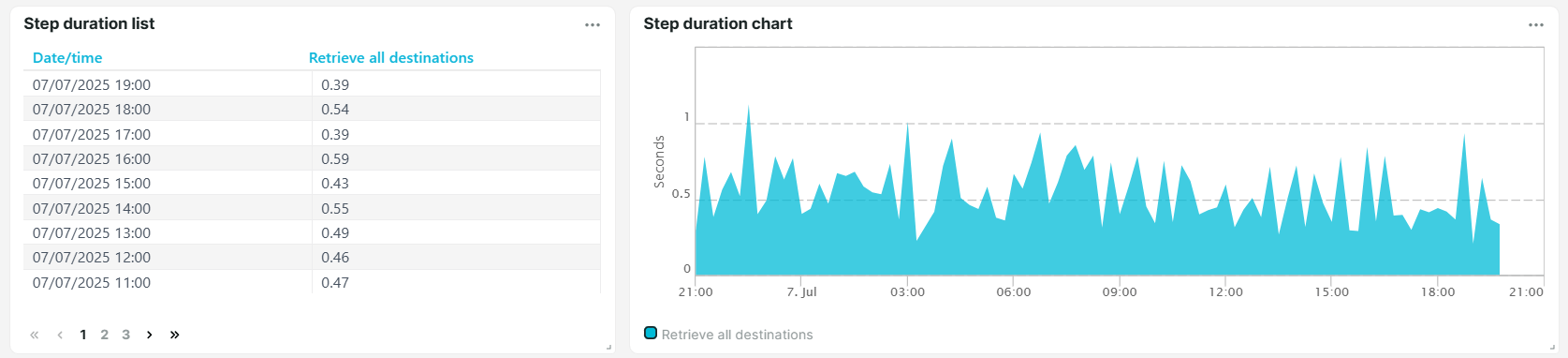
Ce type de tuile vous permet de sélectionner les moniteurs ou les groupes de moniteurs pour afficher les étapes effectuées par un moniteur et leur durée d’exécution en secondes. Ces tuiles sont disponibles uniquement pour les moniteurs de transactions et les moniteurs d’API multi-étapes. Les tuiles affichent les données relatives à un seul moniteur à la fois.
Liste ou graphique des durées moyennes des étapes
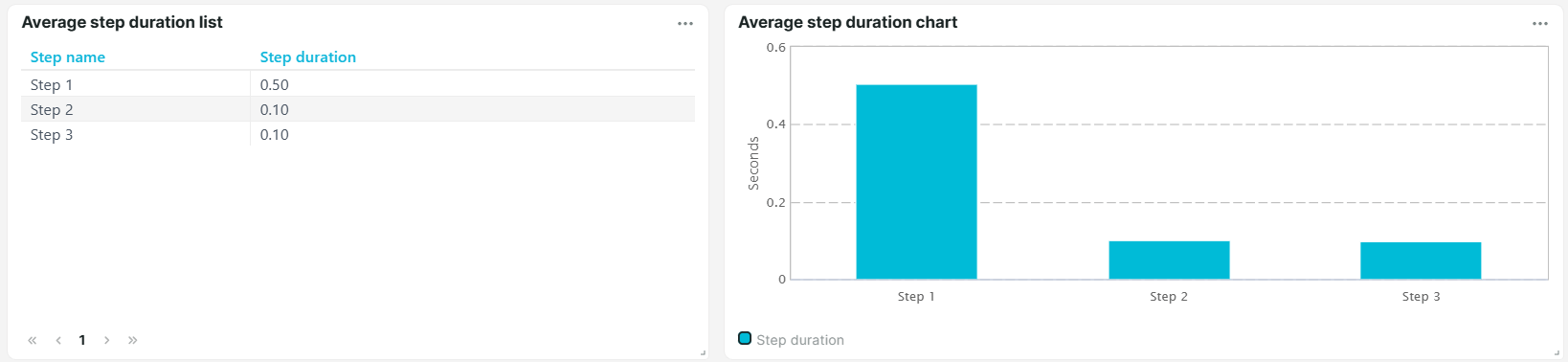
Ce type de tuile vous permet de sélectionner les moniteurs ou les groupes de moniteurs pour afficher la durée d’exécution moyenne des étapes. Ces tuiles sont disponibles uniquement pour les moniteurs de transactions et les moniteurs d’API multi-étapes. Les tuiles affichent les données relatives à un seul moniteur à la fois.
Liste ou graphique des métriques personnalisées
Ce type de tuile vous permet de sélectionner les moniteurs ou les groupes de moniteurs pour afficher les variables de métriques personnalisées utilisées et leur évolution au fil du temps.
Le graphique des métriques personnalisées affiche la variable de métrique sous la forme d’une ligne. En survolant le graphique, vous pouvez connaître les valeurs minimum, moyenne et maximum de la métrique sous forme de points de données :
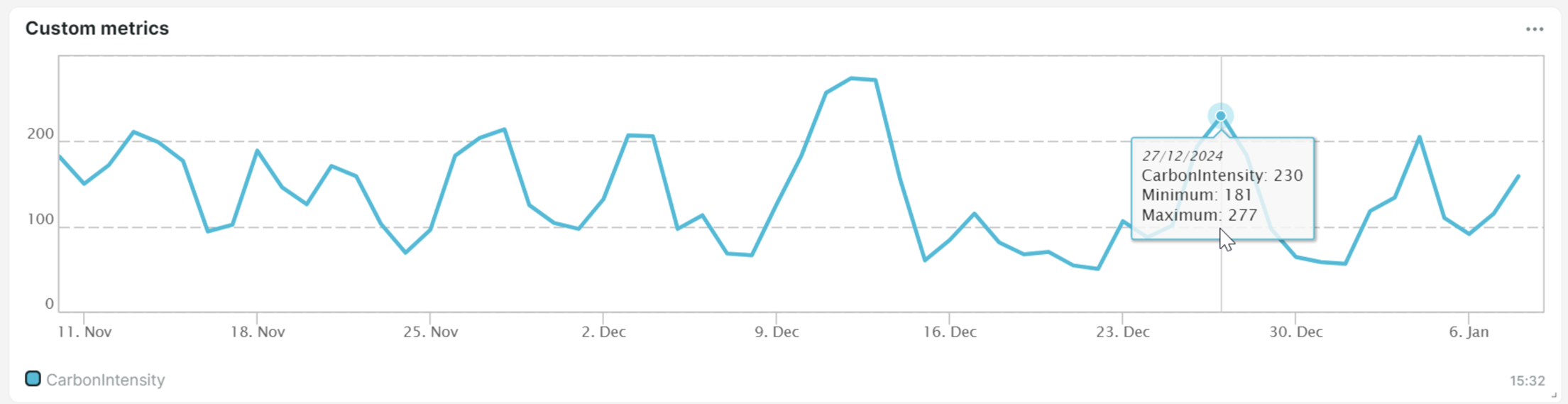
La liste de métriques personnalisées affiche la variable de métrique sous la forme d’un tableau. Elle indique la date et l’heure auxquelles la métrique a été récupérée ainsi que ses valeurs numériques :
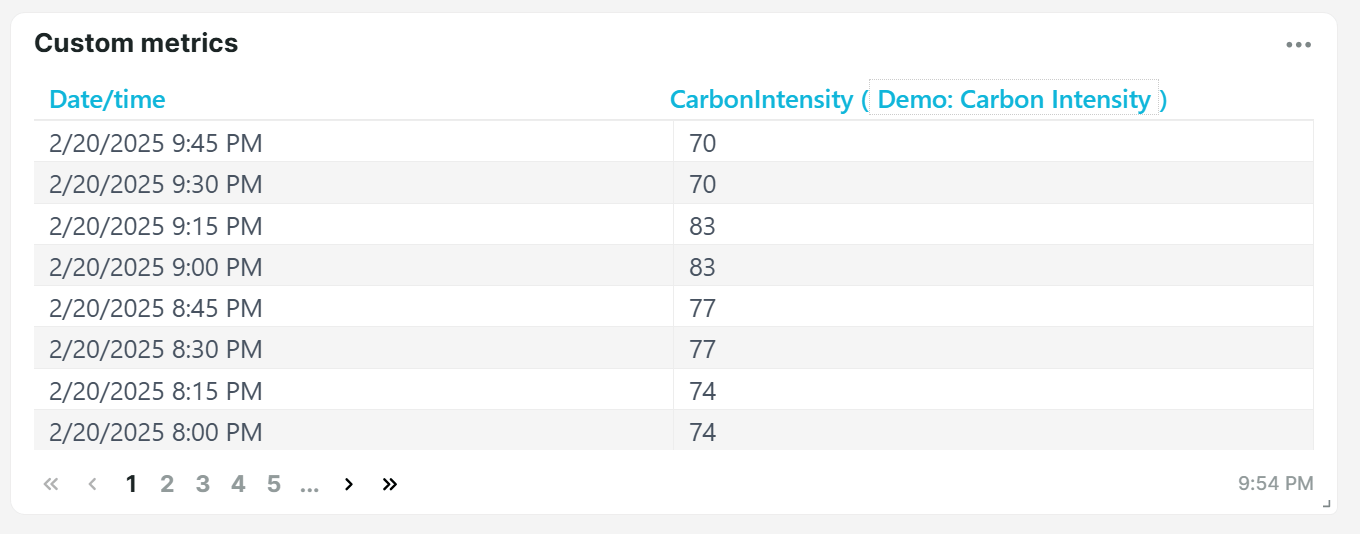
Vous pouvez sélectionner plusieurs variables de métriques personnalisées pour comparer les valeurs dans une liste ou un graphique. Pour en savoir plus, vous pouvez lire notre article sur la configuration de métriques personnalisées.