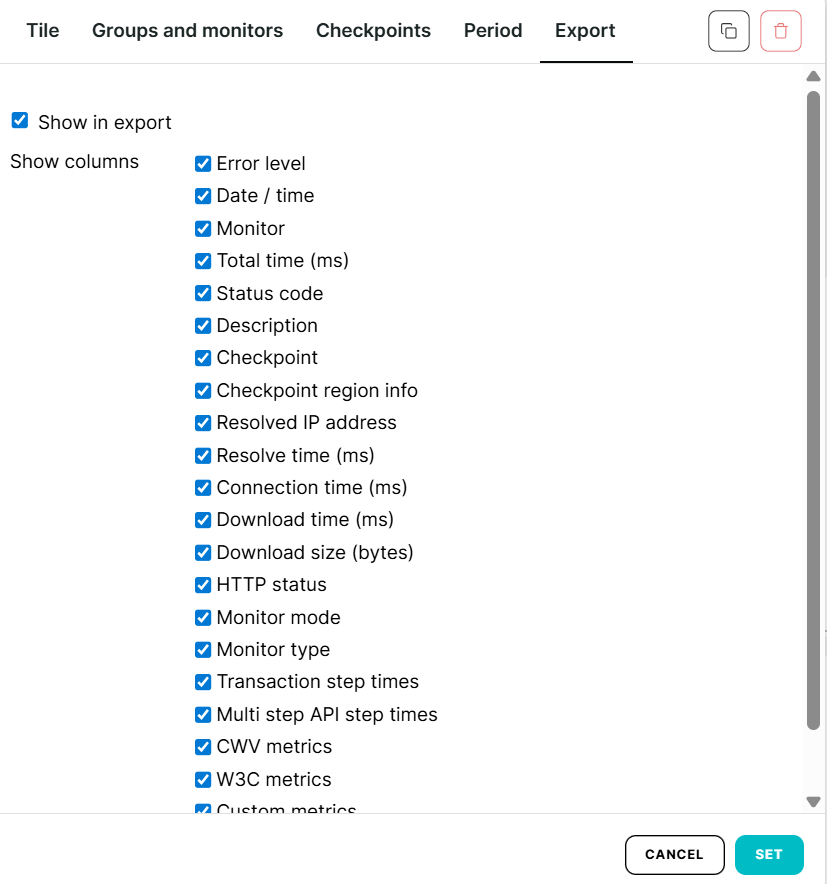Pour bien comprendre le fonctionnement des dashboards d’Uptrends, nous vous invitons à lire les articles Vue d’ensemble des dashboards et Tuiles personnalisées.
Les dashboards se composent de tuiles dans lesquelles vous pouvez visualiser vos données de surveillance afin de comprendre clairement le comportement et la performance de vos sites web et services web. Cet article vous explique comment filtrer les données affichées dans vos dashboards et vos tuiles afin de montrer uniquement les informations les plus importantes.
Filtrage de dashboard
Vous pouvez filtrer n’importe quel dashboard prédéfini ou personnalisé au moyen du menu d’action rapide situé dans le coin supérieur droit du dashboard :

Les options de filtrage ci-dessous sont disponibles pour restreindre l’ensemble de données affichées dans un dashboard.
Filtrage de moniteur
Utilisez ce filtre pour trier les données par moniteur ou groupe de moniteurs, de façon à afficher les données de surveillance qui vous intéressent.
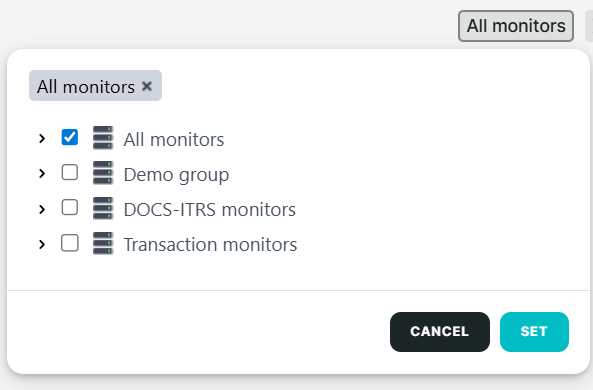
Filtrage par niveau d’erreur
Utilisez ce filtre pour trier les données par niveau d’erreur, par exemple pour afficher les contrôles réussis (avec un résultat OK), les erreurs non confirmées et les erreurs confirmées.
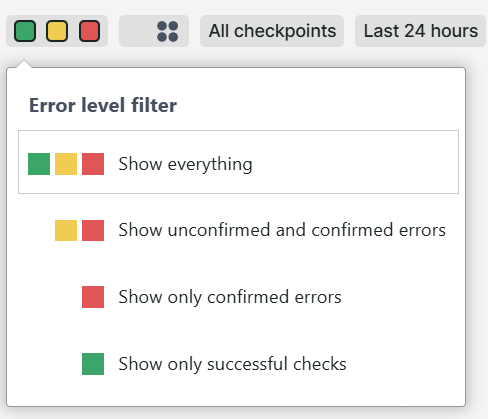
Filtre de contrôles partiels
Utilisez ce filtre pour trier les données des moniteurs reposant sur la surveillance simultanée. L’option Afficher les contrôles partiels montre les vérifications de chaque checkpoint, et l’option Masquer les contrôles partiels montre les résultats globaux. Pour en savoir plus, vous pouvez lire l’article https://www.uptrends.com/support/kb/synthetic-monitoring/concurrent-monitoring/understanding-your-concurrent-monitoring-results.
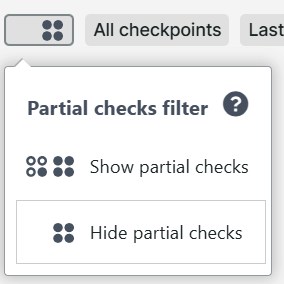
Filtrage par checkpoint
Utilisez ce filtre pour trier les données par emplacement de checkpoint.
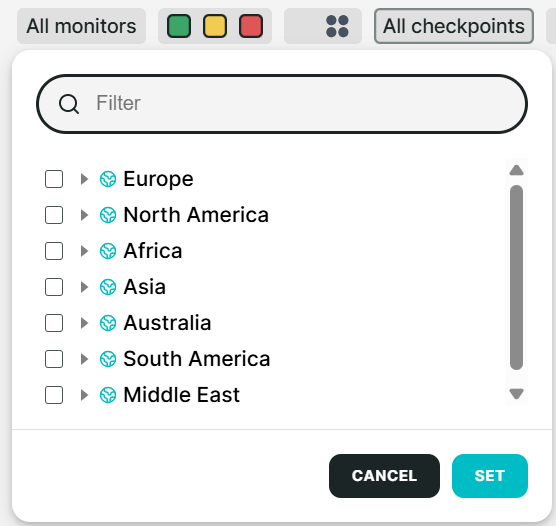
Filtrage par période
Utilisez ce filtre pour trier les données par période : par an, par trimestre, par mois, par semaine, par jour, par heure ou à une date et une heure spécifiques.
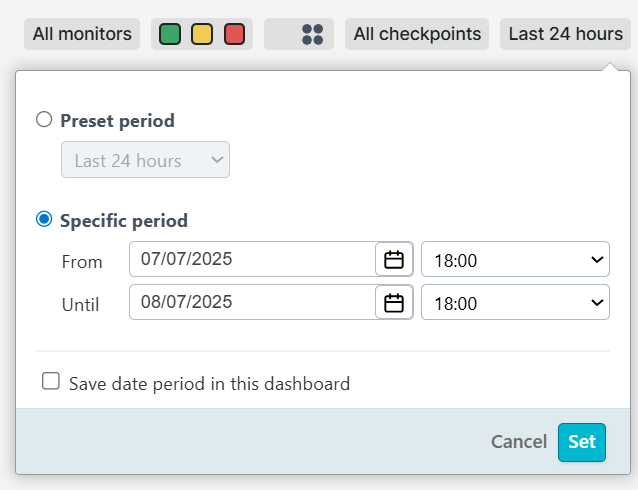
Filtrage de tuile
Dans un dashboard, vous pouvez filtrer les tuiles en accédant aux paramètres au moyen de l’icône . Cela affiche une fenêtre contextuelle contenant une série d’onglets et d’options de configuration de la tuile. La disponibilité de ces options peut varier selon le type de tuile.
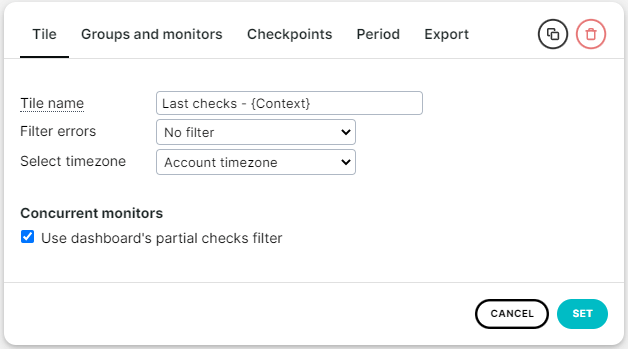
Les options de filtrage ci-dessous sont disponibles pour restreindre l’ensemble de données affichées dans une tuile.
Onglet Tuile
Cet onglet fournit des options de tri et de filtrage qui dépendent du contexte de la tuile. Il vous permet d’effectuer les actions suivantes :
- Nommer la tuile
- Masquer ou afficher des lignes ou des colonnes spécifiques
- Trier par ligne, par colonne ou par ordre alphabétique
- Trier par métriques du moniteur, comme le temps total, le temps de connexion du checkpoint et d’autres informations
- Activer des options pour les moniteurs simultanés
- Filtrer par fuseau horaire
- Filtrer par erreur
- Filtrer par SLA
- Sélectionner un mode d’affichage
- Utiliser les options d’exportation
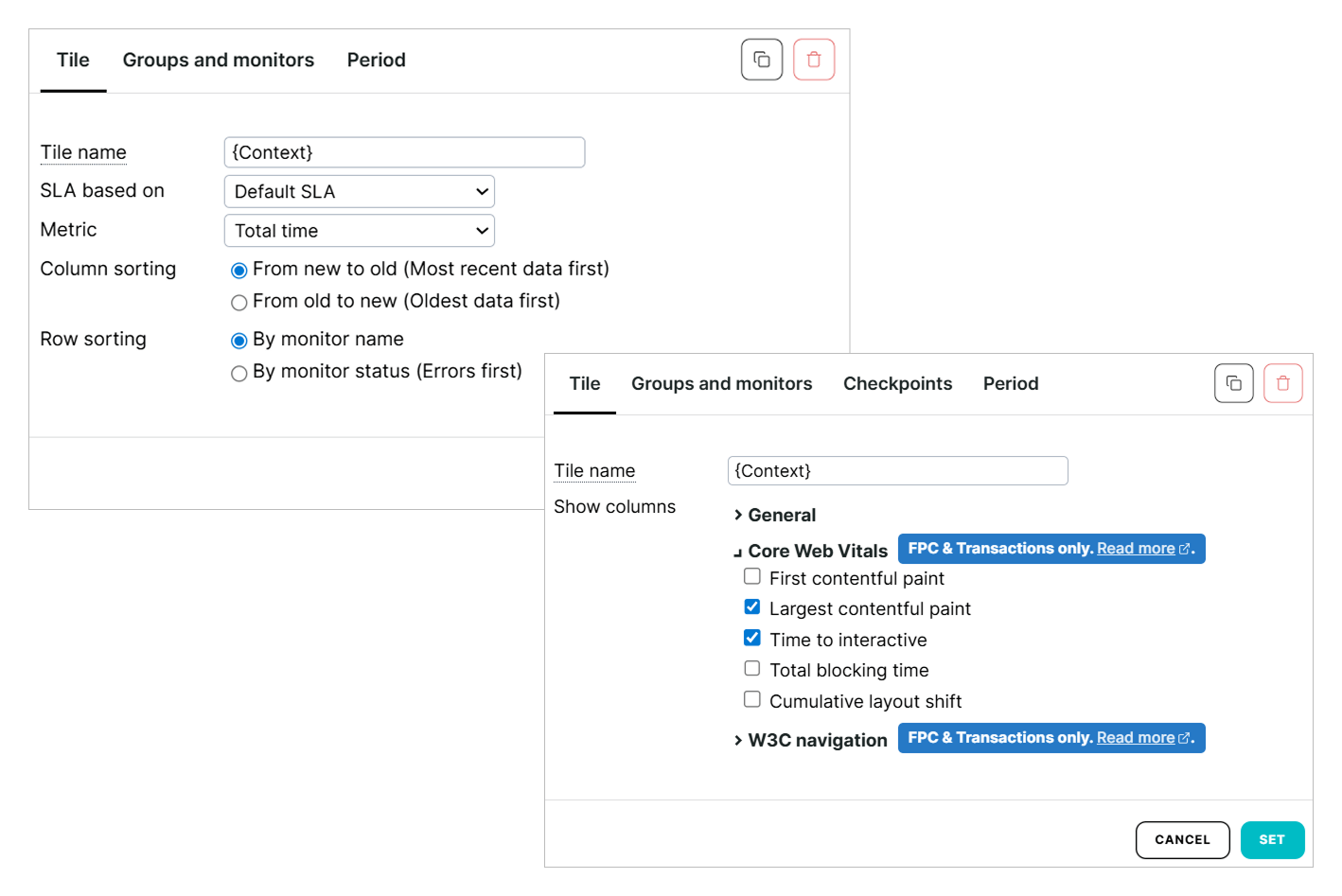
Groupes et moniteurs
Cet onglet permet de filtrer par moniteur ou groupe de moniteurs, ou d’utiliser le contexte du dashboard. La case Utiliser le contexte du dashboard active la sélection définie par le dashboard. Elle applique les paramètres définis dans le menu d’action rapide, et vous évite de devoir sélectionner des moniteurs ou des groupes de moniteurs.
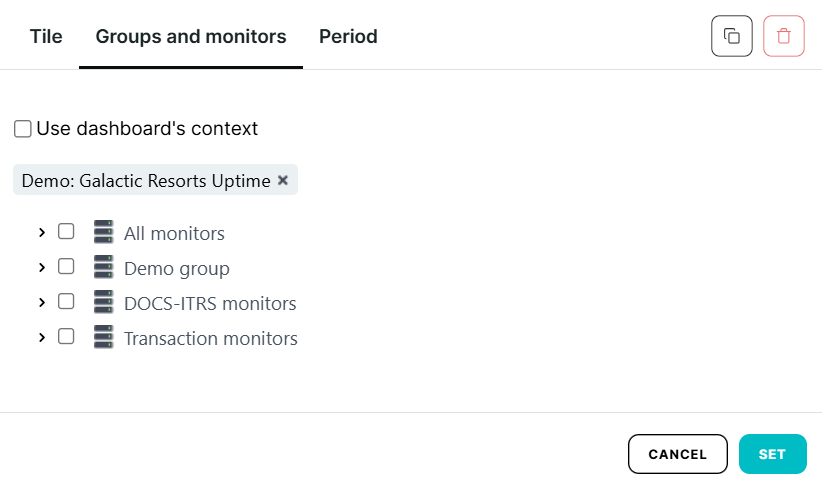
Checkpoints
Cet onglet permet de filtrer tous les emplacements de checkpoint d’Uptrends.
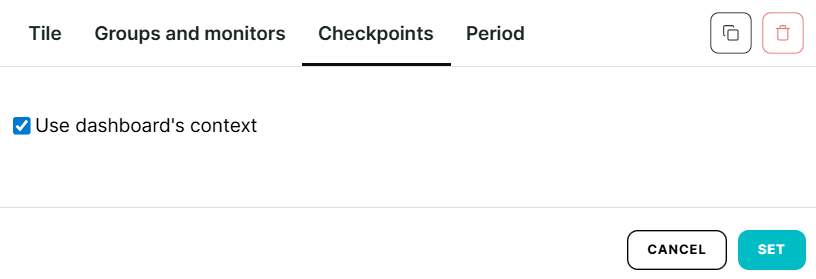
Période
Cet onglet fournit des options de tri et de filtrage par période. Par défaut, la période dépend du contexte du dashboard. Autrement dit, c’est la période précisée dans le menu d’action rapide qui s’applique. Vous pouvez aussi paramétrer les options suivantes, qui peuvent varier selon le contexte de la tuile.
- Préciser la date prédéfinie par an, par mois, par semaine, par jour ou par heure.
- Préciser la période selon un jour et une date spécifiques.
- Préciser la période de résolution pour appliquer un filtre plus détaillé : par mois, par jour, par heure ou automatique. L’option Automatique applique la période définie dans les paramètres du dashboard.
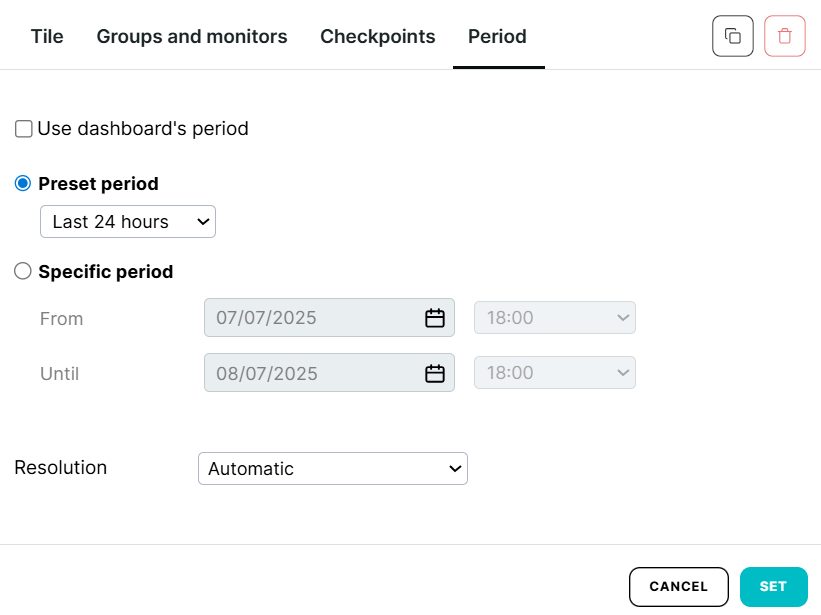
Export
Cet onglet vous permet de sélectionner des colonnes de façon à inclure ces informations lors de l' exportation d’un dashboard. La disponibilité de cet onglet dépend du type de tuile.