Microsoft Teams est le point central du travail d’équipe dans Microsoft 365. Dans Teams, vous pouvez communiquer (par messagerie instantanée, appel ou vidéo) et partager des informations (fichiers, agendas, etc.). L’intégration de Microsoft Teams permet de recevoir des notifications automatiques de la part d’Uptrends. La mise en place de l’intégration entre les deux systèmes s’effectue comme suit :
- Configuration d’un workflow dans Microsoft Teams
- Configuration de l’intégration dans Uptrends
- Ajout de l’intégration à une définition d’alerte dans Uptrends
Vous vous demandez ce que cela donne une fois l’intégration configurée ? Ci-dessous, vous pouvez voir à quoi ressemble une intégration dans Microsoft Teams.
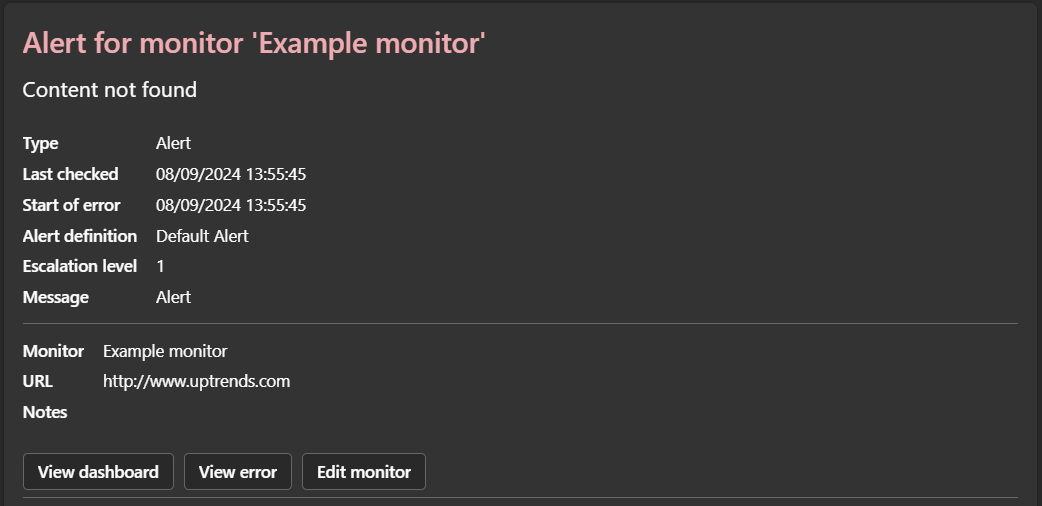
Dans le canal Microsoft Teams pour lequel l’intégration a été définie, vous recevrez un message contenant des informations détaillées sur l’alerte générée. À partir de ce message, vous pouvez accéder directement au dashboard, à l’erreur ou au moniteur dans Uptrends pour obtenir plus de détails et approfondir la recherche. Il vous suffit d’appuyer sur l’un des boutons pour arriver au bon endroit dans l’application Uptrends.
Dans la suite de cet article, vous trouverez des instructions détaillées sur la configuration de l’intégration.
1. Configuration d’un workflow dans Microsoft Teams
- Dans Microsoft Teams, ouvrez le canal sur lequel vous souhaitez recevoir des messages d’Uptrends. Passez la souris au-dessus du canal pour voir apparaître (…). Sélectionnez .
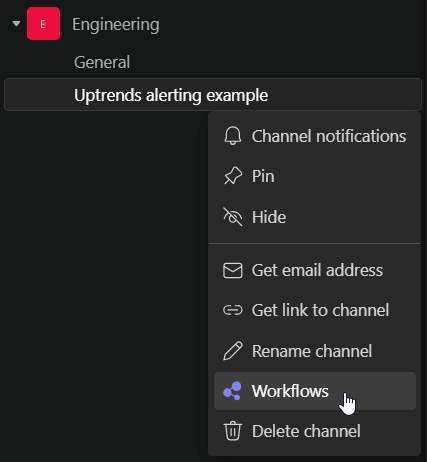
- Sélectionnez l’option Publier dans une conversation lors de la réception d’une demande de webhook.
- Saisissez un nom pour le workflow.
- Cliquez sur Suivant.
- Vérifiez les paramètres de l’équipe Microsoft Teams et du canal Microsoft Teams, et cliquez sur Ajouter un workflow.
- Le workflow devrait être créé après quelques secondes. Une URL s’affiche au bas du formulaire :
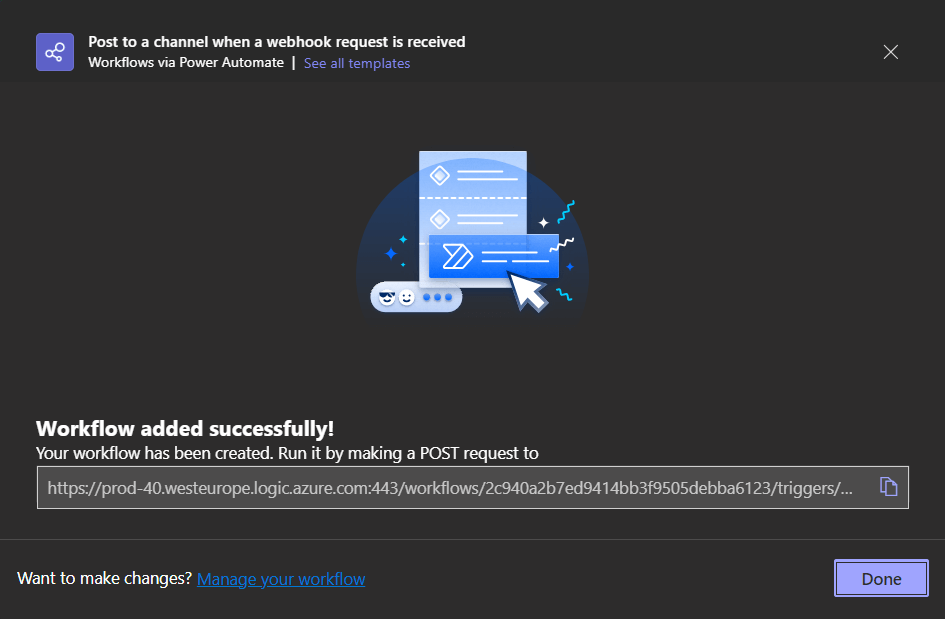
- Copiez l’URL et enregistrez-la quelque part. Vous en aurez besoin plus tard pour configurer l’intégration dans Uptrends.
- Cliquez sur .
La configuration de l’intégration dans Microsoft Teams est terminée.
2. Configuration de l’intégration dans Uptrends
Pour ajouter une nouvelle intégration Microsoft Teams dans Uptrends, procédez comme suit :
- Ouvrez .
- Cliquez sur en haut à droite.
- Choisissez Microsoft Teams comme type d’intégration.

- Donnez un nom à cette intégration.
- Collez l’URL du webhook Microsoft Teams (que vous avez copiée précédemment) dans .
- Cliquez sur pour enregistrer vos paramètres. La nouvelle intégration Microsoft Teams apparaîtra sur la page Intégrations.
La configuration de l’intégration dans Uptrends est terminée. Vous pouvez désormais utiliser cette intégration dans vos définitions d’alerte.
3. Ajout de l’intégration à une définition d’alerte dans Uptrends
En soi, une définition d’intégration ne fait rien. Pour recevoir des messages au moyen d’une intégration, vous devez la rattacher à un niveau d’escalade dans une définition d’alerte.
- Dans le menu , sélectionnez l’alerte à laquelle vous souhaitez rattacher l’intégration.
- Chaque onglet Niveau d’escalade contient une section Alertes par intégrations avec une liste des types d’intégrations disponibles. Pour comprendre comment fonctionnent les niveaux d’escalade, lisez l’article de la base de connaissances intitulé Niveaux d’escalade des alertes.
- Sélectionnez la ou les intégrations à rattacher à ce niveau d’escalade. Dans ce cas-ci, il s’agira de l’intégration personnalisée pour Microsoft Teams.
- N’oubliez pas de cliquer sur le bouton pour ne pas perdre vos modifications.
Et voilà, c’est fait ! Vous avez correctement configuré l’intégration pour Microsoft Teams.
Comme toujours, si vous avez la moindre question, n’hésitez pas à contacter notre équipe de support.