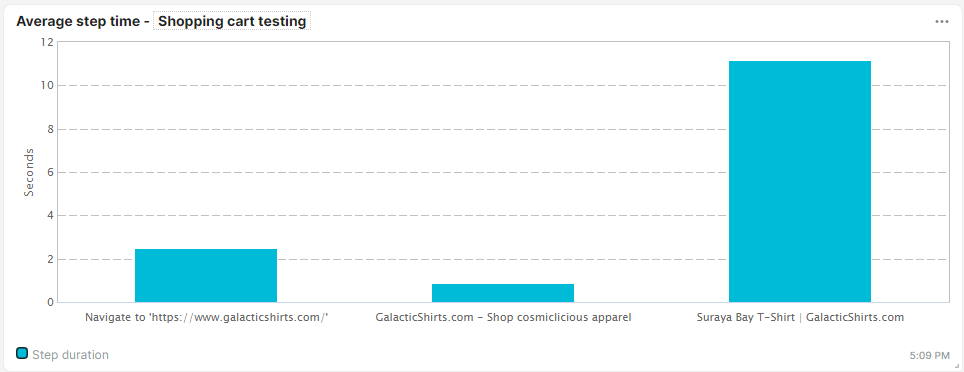Plusieurs tuiles disponibles dans d’autres dashboards par défaut peuvent être utilisées dans votre dashboard personnalisé. Grâce à ce large choix de types de tuiles, vous pouvez créer le dashboard qui correspond parfaitement à vos besoins de reporting.
L’article Ajouter une tuile de rapport personnalisée vous explique comment ajouter des tuiles. Pour savoir comment appliquer des filtres dans votre dashboard, consultez notre article sur le filtrage des tuiles.
Une fois que vous avez ajouté une tuile à votre dashboard, vous pouvez ajuster un certain nombre de paramètres, comme le ou les moniteurs ou groupes de moniteurs, la période et les valeurs à afficher. Cliquez sur le bouton des paramètres de la tuile pour accéder aux réglages.
Les types de tuiles ainsi que leurs options sont répertoriés dans cet article.
Liste ou graphique de données simple
Sélectionnez le ou les moniteurs ou groupes de moniteurs, la période et les valeurs que vous souhaitez afficher dans les catégories Général, Core Web Vitals et Navigation W3C. Veuillez noter que la disponibilité des options dépend de votre type de moniteur et d’autres paramètres.
Général
Les options suivantes peuvent être disponibles selon vos paramètres, par exemple si vous avez configuré un SLA :
- Temps total, temps de résolution, temps de connexion et temps de téléchargement
- Pourcentage de disponibilité (uptime), pourcentage d’indisponibilité (downtime), disponibilité et indisponibilité
- Erreurs confirmées et non confirmées
- Vérifications, alertes et nombre total d’octets
- Pourcentage d’objectif uptime SLA, objectif de temps total SLA, objectif SLA de réponse de l’opérateur et temps de réponse de l’opérateur
Pour en savoir plus sur ces métriques, consultez l’article de la base de connaissances Calcul de la disponibilité et des temps d’arrêt.
Core Web Vitals
Le moniteur Full Page Check (FPC) et le moniteur de transaction collectent des données relatives aux Core Web Vitals si le type de navigateur Chrome avec des métriques supplémentaires a été choisi. Pour ces moniteurs, les données (supplémentaires) suivantes sont disponibles :
- First contentful paint, Largest contentful paint, Time to interactive, Total blocking time et Cumulative layout shift
Sachez que vous pouvez afficher les métriques pour chaque étape des moniteurs de transactions. Il suffit d’activer l’option Métriques de performance dans la configuration de l’étape.
Navigation W3C
Le moniteur Full Page Check (FPC) et le moniteur de transaction collectent des données relatives aux temps de navigation du W3C si le type de navigateur Chrome avec des métriques supplémentaires a été choisi. Pour ces moniteurs, les données (supplémentaires) suivantes sont disponibles :
- Début de la requête, Durée jusqu’au premier octet, DOM interactif, DOM terminé et Load event
Pour les moniteurs de transactions, vous pouvez afficher les métriques de chaque étape. Pour cela, vous devez sélectionner le paramètre Cascade et activer l’option Métriques de performance dans la configuration de l’étape correspondante. La légende de la tuile indique quel graphique correspond à quelle étape. Vous pouvez aussi survoler le graphique pour obtenir des informations plus détaillées.
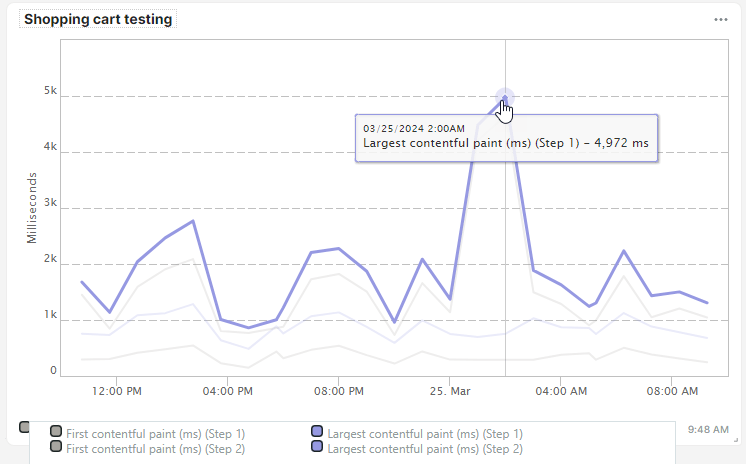
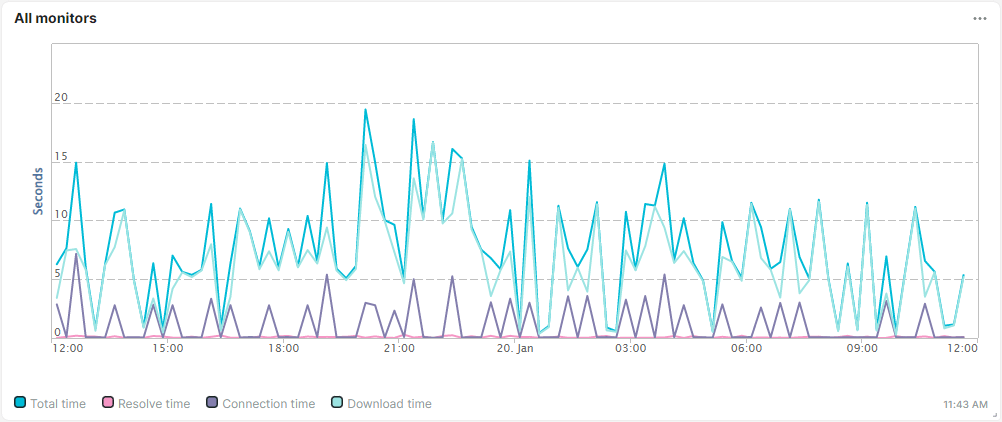
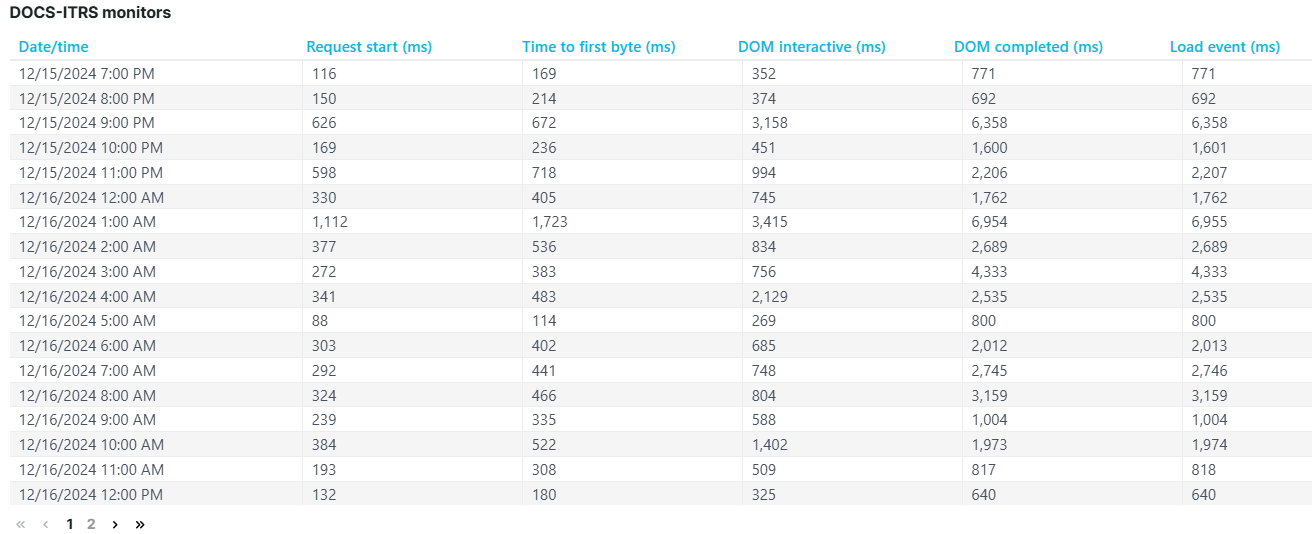
Liste ou graphique de données de moniteurs
Sélectionnez le ou les moniteurs ou groupes de moniteurs et la période, puis choisissez les métriques à afficher : SLA basé sur, Pourcentage d’uptime SLA, Pourcentage d’objectif uptime SLA, Temps total SLA, Objectif de temps total SLA, Temps SLA de réponse opérateur, Objectif SLA de réponse opérateur, Temps total, Vérifications, Erreurs confirmées, Pourcentage de disponibilité, Downtime, ainsi que les options Trier par et Montrer les lignes pour.
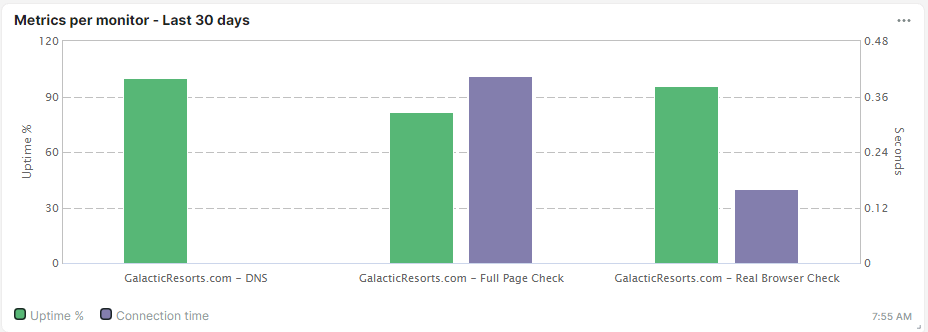
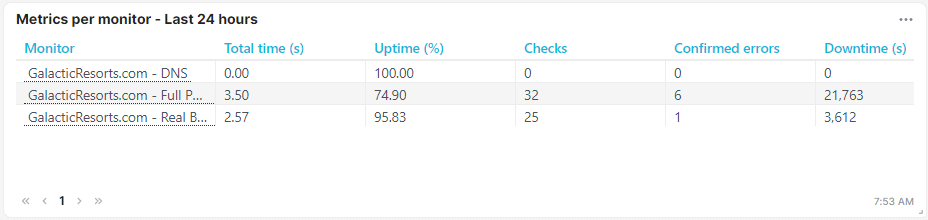
Liste ou graphique de types d’erreurs
Sélectionnez le ou les moniteurs ou groupes de moniteurs, et la période.
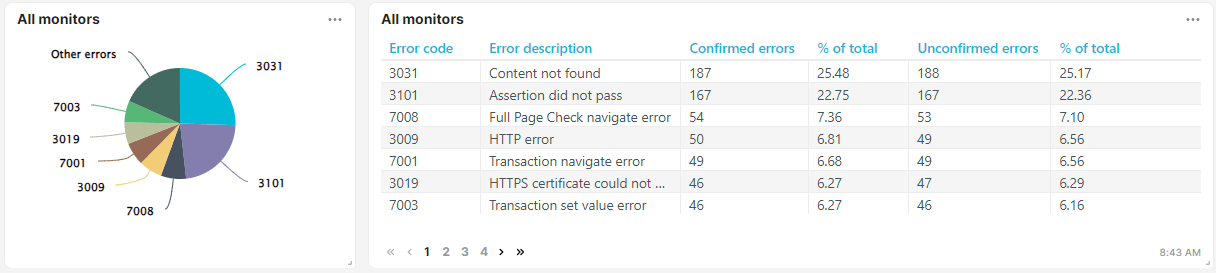
Liste ou graphique des données des checkpoints
Sélectionnez le ou les moniteurs ou groupes de moniteurs, la période, puis choisissez les métriques à afficher : temps total, temps de résolution, temps de connexion, temps de téléchargement, vérifications et erreurs confirmées, ainsi que l’option Trier par.
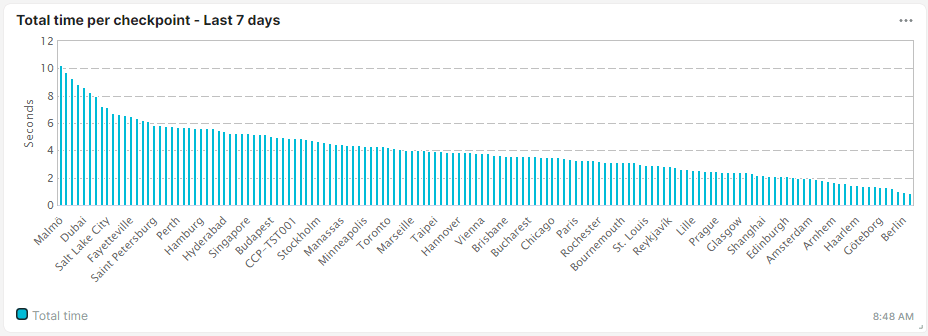
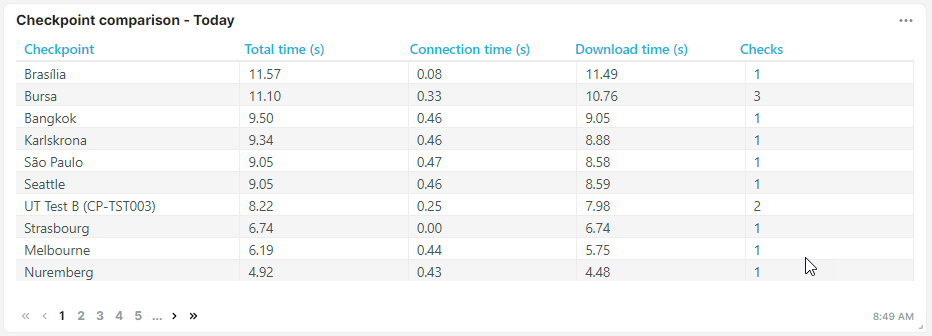
Liste ou graphique multi checkpoints
Sélectionnez les moniteurs ou groupes de moniteurs, la période, puis choisissez la métrique à afficher dans la liste ou le graphique.
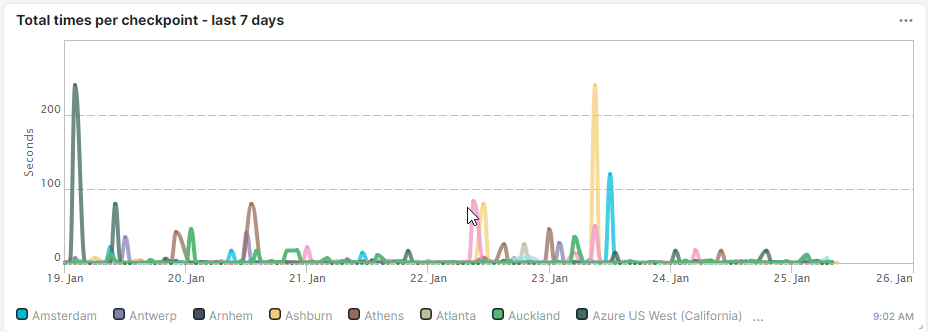
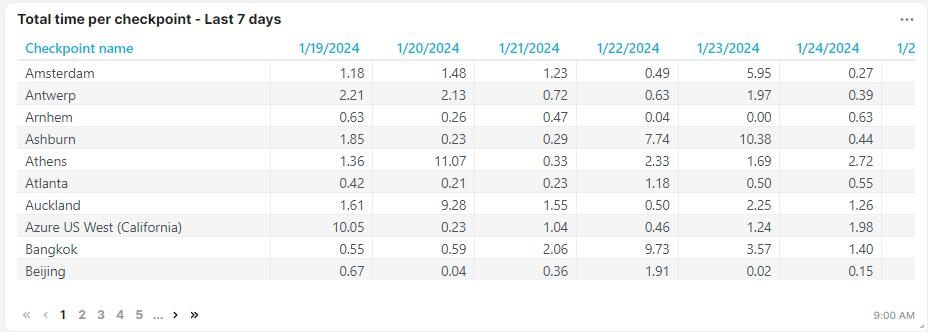
Liste ou graphique multi moniteurs
Sélectionnez le ou les moniteurs ou groupes de moniteurs et la période, puis sélectionnez la métrique à afficher dans la liste ou le graphique.
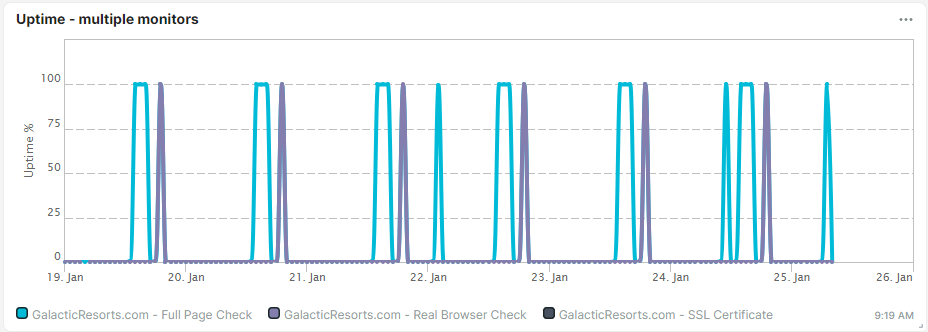

Détails dernière vérification
Cette tuile indique quand un ou plusieurs moniteurs ou groupes de moniteurs ont été vérifiés pour la dernière fois, et permet de sélectionner la période pendant laquelle il faut afficher les données.
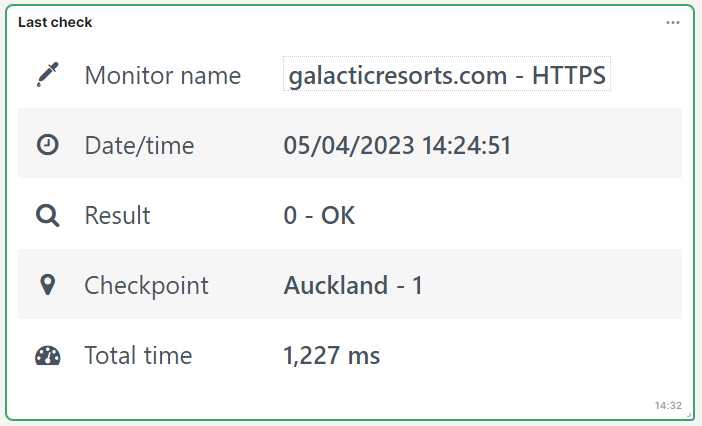
Journal moniteurs
Sélectionnez le ou les moniteurs ou groupes de moniteurs et la période, puis indiquez comment filtrer les erreurs et précisez si vous souhaitez afficher le rapport dans un fichier exporté.
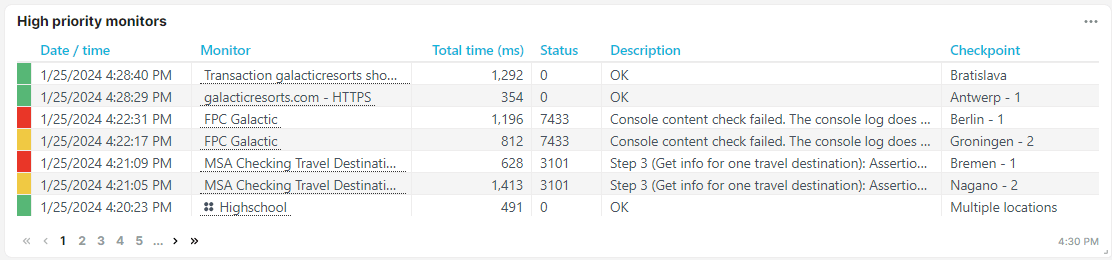
Historique des alertes
Affichez l’historique des notifications d’alerte par moniteur ou groupe de moniteurs, et permet de filtrer les données par période.
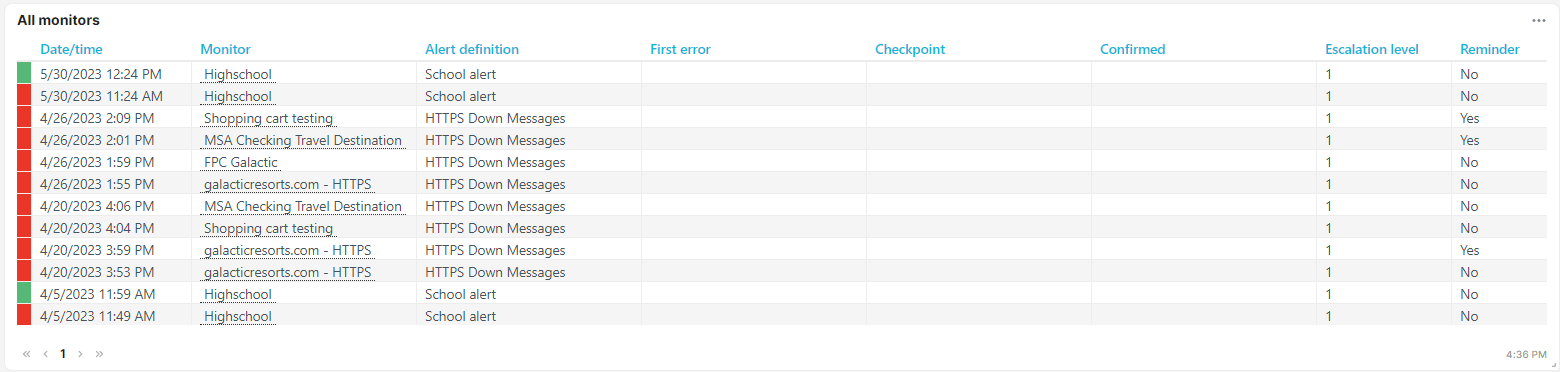
Liste ou graphique de durée des étapes
Cette tuile est disponible pour les moniteurs de transactions et moniteurs d’API multi-étapes, un moniteur à la fois. Elle présente la durée des étapes dans le temps.
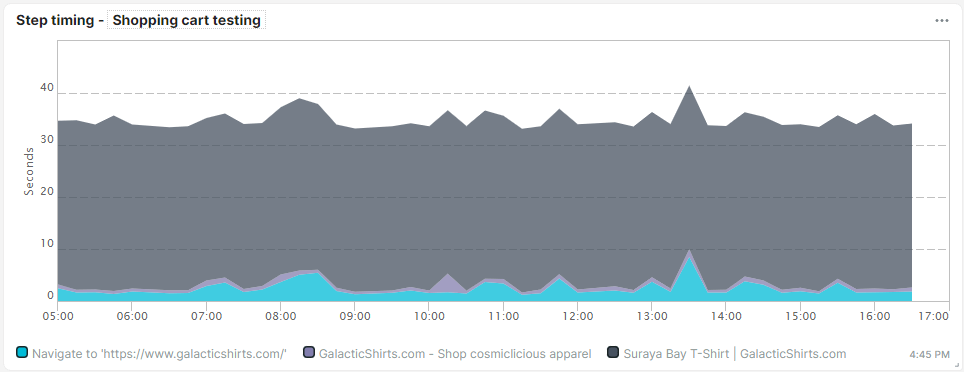
Liste ou graphique de la durée moyenne des étapes
Cette tuile est disponible pour les moniteurs de transactions et moniteurs d’API multi-étapes, un moniteur à la fois. Elle présente la durée moyenne des étapes.