Cet article vous explique comment télécharger et utiliser l’enregistreur de transaction. Si vous souhaitez utiliser un exemple de site web fictif plutôt que le vôtre, vous pouvez suivre le tutoriel Parcours d’utilisation du panier d’achats.
Télécharger l’enregistreur de transaction
L’enregistreur de transaction d’Uptrends est une extension du navigateur Chrome. Une extension est une petite application que vous pouvez ajouter à votre navigateur Chrome pour réaliser certaines tâches, comme la gestion des mots de passe. L’enregistreur de transaction vous permet d’enregistrer le parcours de clics d’une transaction. L’extension est facile à installer, mais vous trouverez aussi des instructions précises dans l’article de Google sur l’installation et la gestion des extensions.
- Ouvrez une fenêtre du navigateur Chrome. Vous devez utiliser Chrome.
- Ouvrez le Chrome Web Store. Ce lien ouvre directement la page de l’enregistrement dans le web store, mais vous pouvez aussi la trouver en tapant “Uptrends transaction recorder” dans la zone de recherche.
- Cliquez sur le bouton Ajouter à Chrome. Une fenêtre contextuelle s’ouvre.
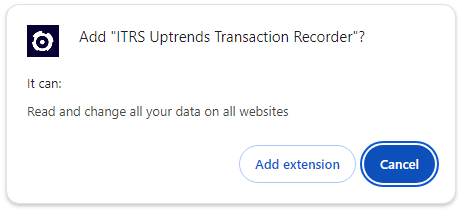
- Cliquez sur Ajouter l’extension. Selon les paramètres de votre navigateur, il est possible que vous deviez autoriser l’affichage des fenêtres contextuelles (ou pop-ups) pour le Chrome Web Store.
- Une fois l’extension installée, vous remarquez que le logo d’Uptrends s’affiche à droite de la barre d’adresse de votre navigateur Chrome.
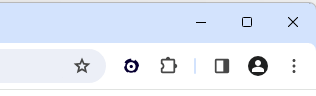
L’enregistreur de transaction est prêt à être utilisé.
Utiliser l’enregistreur de transaction
- Ouvrez une nouvelle fenêtre du navigateur Chrome et désactivez les options d’auto-remplissage (le cas échéant). L’enregistreur ne capte pas le texte rempli automatiquement.
- Ouvrez l’enregistreur de transaction en cliquant sur le logo Uptrends situé à droite de la barre d’adresse.
Une nouvelle fenêtre s’ouvre avec des instructions détaillées et des recommandations importantes.
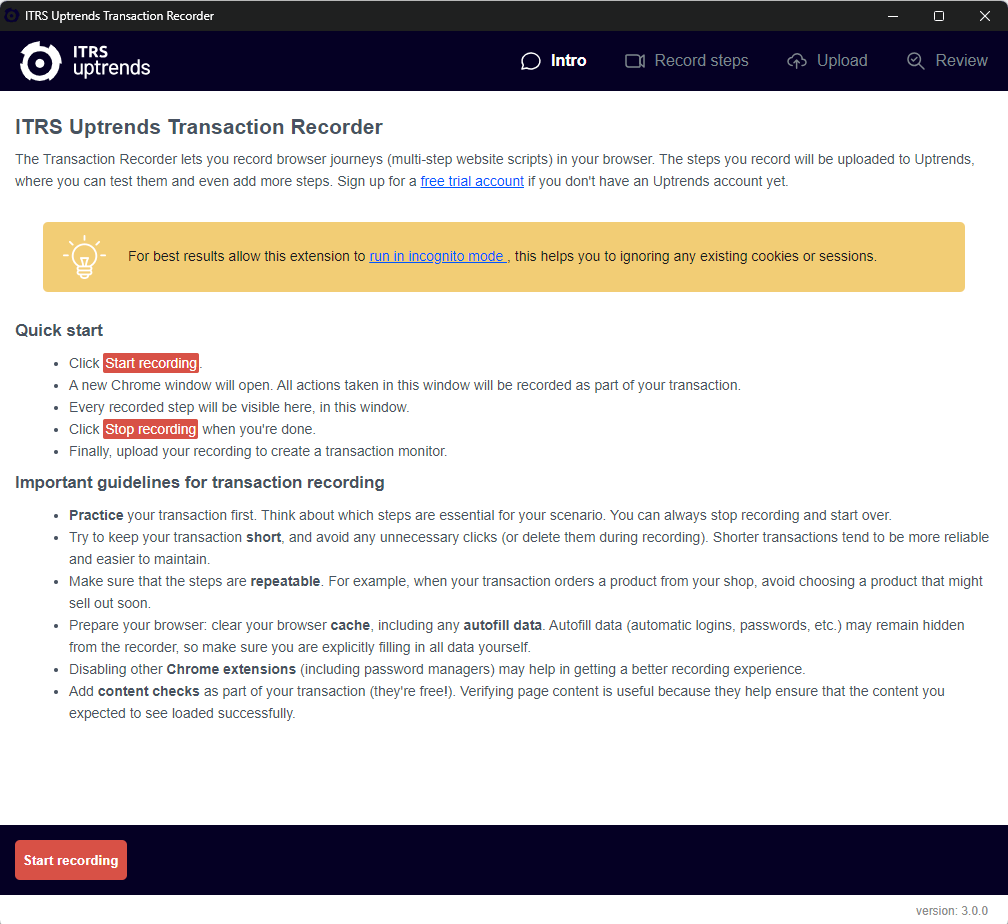
- Lisez le contenu des sections Quick start (Démarrage rapide) et Important guidelines (Recommandations importantes).
- Cliquez sur le bouton (Commencer l’enregistrement) en haut à droite.
Un message vous indiquera peut-être que votre fenêtre doit être redimensionnée. Le cas échéant, vous pouvez autoriser l’enregistreur à redimensionner la fenêtre.
Une nouvelle fenêtre de navigateur s’ouvre devant la fenêtre de l’enregistreur.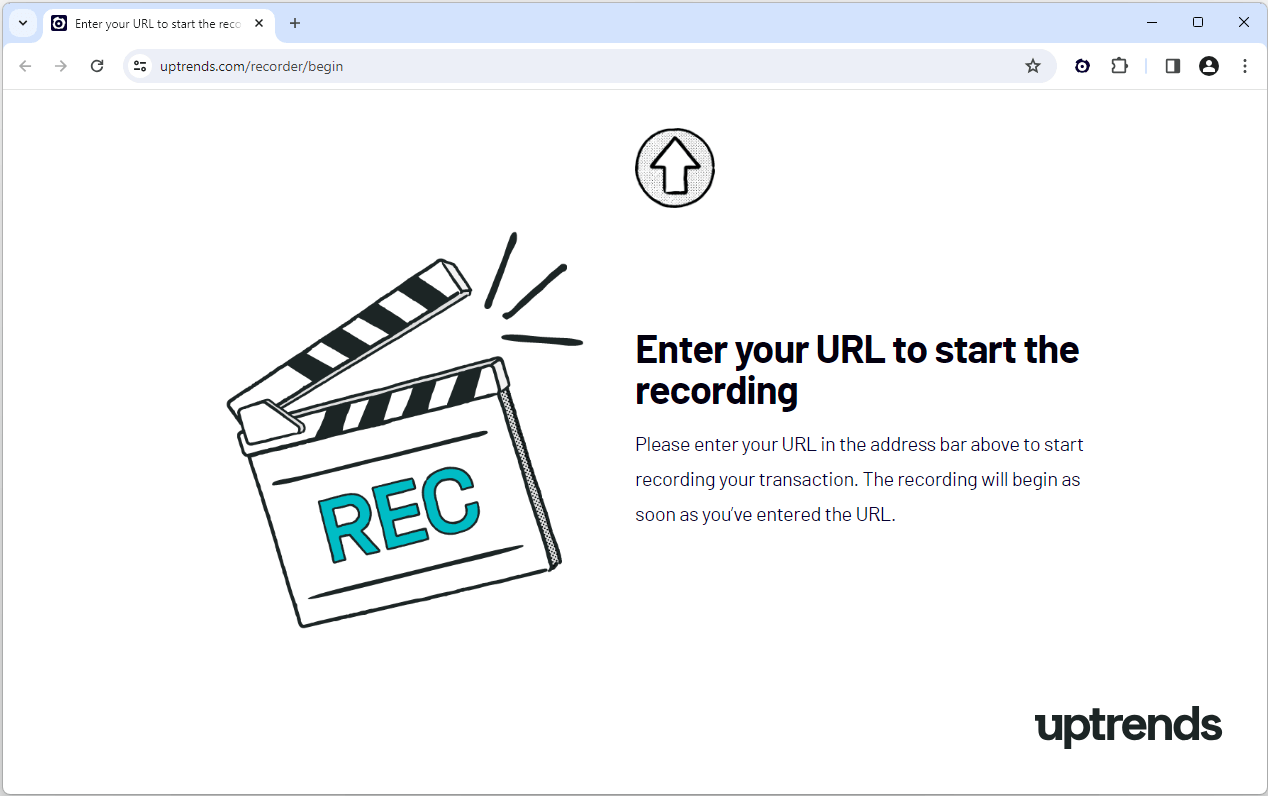
- Ouvrez votre page en saisissant son URL dans la barre d’adresse de la fenêtre de lancement de l’enregistrement.
- Cliquez sur les éléments du parcours de transaction pour capturer toutes les étapes.
- À la fin de la transaction, revenez à la fenêtre de l’enregistreur.
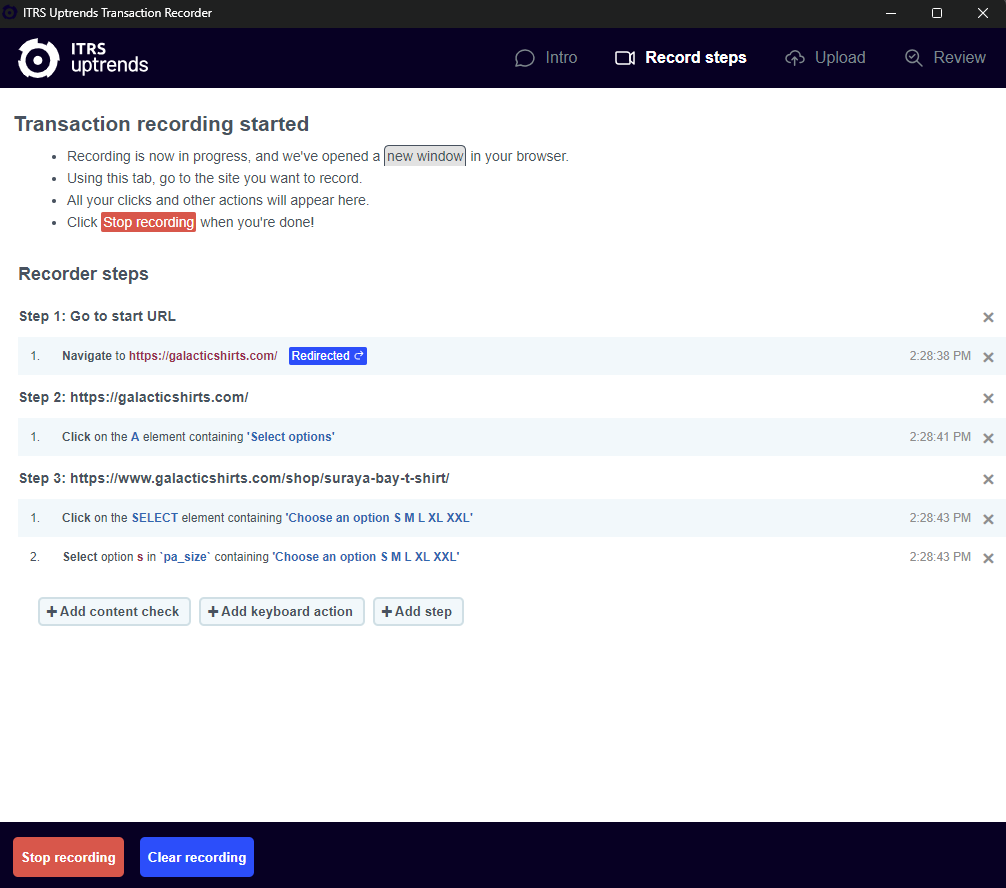
- Passez votre script en revue.
Si nécessaire, supprimez les actions qui ne sont pas nécessaires parmi celles consignées par l’enregistreur. Depuis l’éditeur d’étapes accessible dans les paramètres de moniteur, vous pourrez aussi ajouter des étapes, retirer des éléments et définir des vérifications de contenu. Ici, l’objectif est toutefois d’obtenir un enregistrement aussi précis que possible. Si vous avez l’impression que votre script contient trop de clics ou présente des problèmes, vous pouvez toujours supprimer cet enregistrement et recommencer. - Cliquez sur le bouton (Arrêter l’enregistrement) quand le résultat vous convient, ou pour recommencer l’enregistrement.
- (Facultatif) Si vous souhaitez recommencer l’enregistrement, cliquez sur (Effacer l’enregistrement) et reprenez les étapes décrites ci-dessus.
- Lorsque l’enregistrement de la transaction vous convient, sélectionnez l’option (Charger l’enregistrement).
- Attribuez à votre enregistrement un nom qui sera utilisé par le moniteur de transaction automatiquement créé dans votre compte. Ce nom vous aidera à retrouver le moniteur dans la vue d’ensemble des moniteurs. Vous pourrez le modifier ultérieurement. 
- Indiquez si vous souhaitez utiliser des transactions en libre-service ou en service complet. Ces deux options sont les suivantes :
a) Transactions en service complet : le support d’Uptrends se charge de stabiliser la transaction. Choisissez cette option si vous souhaitez envoyer l’enregistrement à l’équipe de support qui se chargera d’écrire le script et de le tester.
b) Transactions en libre-service : vous testez et optimisez vous-même la transaction. Sélectionnez cette option si vous préférez vous charger de cette étape. Cette option créera un nouveau moniteur de transaction dans votre compte. Bien sûr, vous pouvez toujours obtenir de l’aide si vous en avez besoin. 13. Précisez dans le champ textuel toutes les informations dont vous ou la personne chargée du script aurez besoin. 14. Cliquez sur (Lancer le chargement) pour envoyer l’enregistrement à l’équipe de support d’Uptrends (si vous avez choisi l’option transactions en service complet) ou pour créer un nouveau moniteur dans votre compte (si vous avez choisi l’option transactions en libre-service).